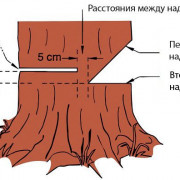Какой кабель для интернета лучше проложить в квартире?
Содержание:
- Подключение роутера к роутеру по кабелю LAN.
- Без инструмента
- Какой патч-корд выбрать для соединения?
- Типы витой пары
- Способы обжима
- Все плюсы проводного интернета
- Пошаговая инструкция по подключению
- Медь или кабель частично омедненный
- Настройка статического и динамического подключения
- Инструменты
- Обжим без инструмента
- Основные виды
- Как подключить роутер к интернету через DHCP?
- Категория и защитная оболочка
Подключение роутера к роутеру по кабелю LAN.
Обычно маршрутизаторы соединяют между собой при помощи опрессованного LAN кабеля если расстояние между этими сетевыми устройствами превышает 25-30 метров. Мне известно две схемы подключения и о них я расскажу ниже.
Схема №1.
Поскольку у нас есть уже настроенный маршрутизатор с интернетом от провайдера, то условно мы его обозначим первый. Роутер, который мы хотим подключить, условно назовем второй.
В первом сетевом устройстве должна быть активна функция DHCP и больше ничего настраивать не нужно, а на втором подключаемом маршрутизаторе, рекомендую сразу сбросить сетевые настройки до заводских, чтобы ранее выполненные на нем настройки не мешали в создании нашей схемы. После этого, можно соединить два роутера между собой. Я буду использовать в качестве основного роутер Asus, а подключать к нему буду второе устройство TP-Link.
Один конец патч-корда воткните в LAN порт первого роутера, на котором у нас есть интернет, а другой конец кабеля вставьте в WAN порт второго маршрутизатора. Как я уже упоминал, на первом должна быть лишь активна DHCP функция, а на втором нужно убедиться в том, что в настройках указано автоматическое получение IP. Зайдите в настройки второго роутера (у меня это TP-Link) и перейдите на вкладку Network — WAN.
На этой странице вы должны проверить, а при необходимости изменить настройки строки «Тип WAN соединения (WAN Connection Type)» — значение «Динамический IP- адрес (Dynamic IP)». Так же убедитесь, что есть IP-адрес, маска подсети и основной шлюз. Таким образом второе сетевое устройство работает в качестве клиента первого и имеет свою отдельную сеть Wi-Fi. Поэтому при необходимости не забудьте ее настроить.
Схема №2.
В данном подключении нужно связать между собой сетевые устройства посредством LAN портов. То есть, вам нужно вставить патч-корд в LAN порт одного и другого маршрутизатора. При таком подключении оба устройства будут находиться в одном логическом сегменте сети. Однако, беспроводные сети будут иметь разное имя SSID несмотря на то, что адресация у них будет одинаковой.
Зайдите в настройки подключаемого роутера и первым делом перейдите на вкладку «Сеть» — «Локальная сеть». Если ваши сетевые устройства в локальной сети имеют одинаковый IP-адрес, то второму устройству во избежание конфликтов, нужно присвоить другой IP или сменить подсеть.
Я на втором устройстве TP-Link сменил IP-адрес с 192.168.1.1 на 192.168.1.253 поскольку на Asus и TP-Link он был одинаковым
Важно чтобы диапазон IP у второго сетевого устройства был присвоен с конца. Это может быть, что-то в районе от 192.168.1.250 и до 192.168.1.254. Осталось перейти на вкладку и отключить DHCP-сервер
В завершении публикации нужно сказать, что в этой схеме при заранее подключенных сетевых устройствах друг к другу с помощью патч-корда при настройке второго маршрутизатора может сразу же возникнуть конфликт во время сохранения изменений. В этом случае рекомендую второму маршрутизатору присвоить IP-адрес, не связывая его с первым устройством.
На этом буду заканчивать. Пока!
Если вы нашли ошибку, пожалуйста, выделите фрагмент текста и нажмите Ctrl+Enter.
<index>
Исходя из названия, возникает резонный вопрос: зачем нужно подключать роутер через роутер, в чем смысл этих действий. Дело в том, что пользователи часто сталкиваются с ситуацией, когда сигнал «вай-фай» не в состоянии покрыть всю площадь их жилищ. Это нередкое явление для больших частных домов, к примеру, с площадью 100 м3и более. Вне зависимости от модели маршрутизаторы имеют ограниченную зону покрытия, а чтобы увеличить ее, используются репитеры, способные намного «расширить» пространство. С той же целью два роутера соединяются между собой, используя подключение к одной сети. Второй роутер выполняет функцию повторителя, таким образом, достигается одновременно и усиление сигнала, и его расширение.
Без инструмента
В своей жизни я видел много способов обжимки. Но самый интересный из них был – зубами, т.к. у человека тёща была стоматологом… Так что порой и не нужен вовсе инструмент.
Еще один подручный инструмент, который есть у каждого – отвертка. Причем это, пожалуй, самый популярный инструмент в домашних условиях. Главное – ничего не поломать и качественно продавить контакты. Если на тесте соединение не установится, нужно просто пытаться прожать еще раз. Рабочий способ, тяжелый, все постоянно соскальзывает – но на безрыбье и рак рыба.
Еще один домашний помощник – плоскогубцы. Но мой совет – лучше все же помучиться с отверткой. Плоскогубцы не обеспечивают сильного вдавливания (особенно посередине), а при большой русской богатырской удали легко ломают коннектор на мелкие куски.
Какой патч-корд выбрать для соединения?
Патч-корд можно сделать самому. Все подробности в следующем видео:
Характеристик у соединительного шнура много, но ознакомившись с ними, выбрать кабель несложно. Патч-корд бывает:
- Прямой или кроссовый – зависит от расположения проводов.
- Экранированный или нет – в зависимости от типа витой пары.
- С экранированным разъемом или нет – если витая пара экранированная, то разъем 8P8C (RJ-45) должен быть тоже таким.
- Различной категории – определяют эффективный пропускаемый частотный диапазон.
- С защитой коннектора или нет – защита продлевает жизнь коннектора при частом подключении.
Объяснение по каждому пункту:
- Ранее первые сетевые устройства проблематично определяли, по какой витой паре шел прием, а по какой передача. Поэтому использовалась кроссовая схема подключения проводов, для соединения одноуровневых устройств между собой (компьютер-компьютер, компьютер-хаб и т. д.). Сейчас роутеры умеют определять сигналы, поэтому необходимость в кроссовых схемах подключения отпала. На прилавках сохранились только прямые патч-корды.
- Есть несколько типов витой пары, которые имеют следующие маркировки (любой кабель с такой маркировкой может использоваться в роли патч-корда):
- UTP (Unshielded Twisted Pair) – неэкранированная витая пара. Хотя экранирования в витопарном кабеле нет, но балансная защита от помех присутствует.
- FTP (Foiled Twisted Pair) – фольгированная витая пара. Есть защита в виде общего защитного экрана, окутавшего все пары.
- SFTP (Screened Foiled Twisted Pair) – экранированная фольгированная витая пара. Дополнительная защита фольги от помех плюс усиление эффекта экранирования.
Если локалка тянется в доме или квартире, то беспокоиться о дополнительной защите в виде экранирования фольгой не нужно. UTP на все 100% отработает сигнал.
- Эффективно применять экранированный коннектор в паре с экранированным патч-кордом. В противном случае, это бессмысленно.
Категорий витой пары насчитывается восемь. С первой по четвертую – уже не используются. Восьмая находится в разработке и не до конца утверждена. 5 практически не используется, после пришедшей с 2000 года на смену 5е – четырех-парного кабеля со скоростью до 1 Гб/сек на расстоянии до 100 метров. Кабель Cat5e – самый оптимальный вариант из-за скорости передачи данных и дешевизны. Cat6 и Cat7 используются в сетях со скоростью до 10 Гб/сек на расстоянии до 55 метров
Важно учитывать, что кабели лишь транспортное звено для сигналов между приемником и передатчиком. Если роутер и материнская плата (или сетевая карта) компьютера не поддерживают скорость 10 Гб/сек, а интернет в дом заведен не по оптоволокну, переплачивать за Cat6 и Cat7 нет смысла
- Защита коннектора выполняет простую, но важную функцию – удерживать коннектор в порту и не дать ему выпасть. Разъемы без защиты при частом извлечении или возможных движениях системного блока (ноутбука) могут попросту не держаться в Ethernet-порту и выпадать.
Типы витой пары
Помимо категорий, медные кабеля различают по конструкции. Выделяют следующие разновидности кабеля:
- UTP – кабель в простой оболочке, без брони или защитного экрана (неэкранированная витая пара). Обычно прокладывается внутри помещений.
- FTP – экранированная витая пара (экран из фольги).
- STP – здесь в защитный экран помещена каждая пара проводов и между двумя оболочками проложена броня из проволочной сетки.
- S/FTP он же SSTP – кабель с двойным экранированием. Первый оплетает каждую пару по отдельности, второй – охватывает весь пучок.
- U/STP – аналог STP, но без внешней брони.
- SFTP – эта экранированная витая пара имеет наиболее толстый кабель из всех. Имеет три экрана: внутренний, охватывающий парные жилы и два внешних. Один из фольги, другой из проволочной сетки.
Типы витой пары
Различия в характеристиках отнюдь не ограничены конструкцией кабеля. Свою роль играют и материалы, из которых он изготовлен. Так, жилы из чистой меди имеют лучшие характеристики проводимости по сравнению с аналогом из алюминия, покрытого медью. Другое дело, что медный проводник намного дороже алюминиевого.
Следует также различать материалы оболочек. Наиболее ходовой на сегодня остаётся оболочка из поливинилхлорида (ПВХ). Кабель с такой оболочкой маркируется буквами PVC и чаще всего окрашен в серый цвет. Он предназначен для прокладки внутри помещений. Такая оболочка очень дешева, но хорошо горит и имеет ограниченную стойкость к жаре и холоду.
Еще одним популярным материалом для оболочки кабеля является полиэтилен (обозначение PE). Он используется в кабеле для наружной прокладки. Уличная витая пара отлично переносит перепады температур и не боится сырости. В ряде вариантов оснащается несущим тросом. Это позволяет натягивать кабель между опорами, без риска повредить проводники.
Уличный кабель витая пара с тросом
В последние годы набирает популярность витая пара с оболочкой из мало дымного безгалогенного компаунда (маркировка LSZH) для прокладки в помещениях. Она плохо горит и не выделяет вредных веществ. Поэтому если к линиям или помещениям предъявляются строгие требования пожарной безопасности, выбирать следует именно его. Да, он дороже PVC, но долговечнее и безопаснее.
Существуют также более редкие оболочки для кабеля. Например, маркировка FRNC означает, что оболочка кабеля огнеупорна и устойчива к коррозии. Оболочка из полиуретана (PUR) отлично сопротивляется маслу и многократному изгибу. Такие кабеля используются в робототехнике и других сферах с особыми требованиями к проводникам.
Способы обжима
Сетевые провода, предназначенные для соединения между собою компьютеров и разных видов сетевого оборудования, используют два варианта обжима кабеля – кроссовый и прямой.
Прямой обжим шнура применяют при изготовлении кабеля, который будет служить для подключения разных видов сетевого оборудования и клиентских устройств к компьютеру, а также для связи сетевого оборудования между собою.
Данный способ обжима – самый распространенный и часто используемый.
Кроссовый способ обжима применяется при изготовлении провода, предназначенного для соединения между собою компьютеров.
При этом в коммутации не участвует дополнительное оборудование.
Реже перекрестный шнур применяют, объединяя старые в сеть через порты типа up-link.
Для изготовления прямого вида, можно использовать любую схему обжима, главное условие – оба конца кабеля обжимаются идентично.
Чаще всего при создании прямого сетевого шнура используется схема 568В.
Иногда, чтобы изготовить прямой тип, можно использовать не четыре витые пары, а только две.
При помощи такого кабеля можно подключить к сети две единицы компьютерного оборудования.
Такой способ обжима витой пары в RJ-45 используется в случае, если в планах нет высокого локального трафика, скорость обмена данных будет равна показателю 100 Мбит/c.
Для примера показана схема распиновки rj45, в которой участвуют зеленая и оранжевая. Для обжима иного типа, оранжевую заменяет коричневая, а зеленую – синяя.
Но инструкция подключения контактов остается неизменной.
Если нужно изготовить кроссовый кабель, один конец по 568А схеме, а второй — 568В.
При изготовлении такого кабеля непременно участвуют все восемь медных жил.
Если нужно изготовить кроссовера, который обеспечит скорость обмена данных между компьютерами до 1000 Мбит/c, используют особый способ обжима.
Один конец будет обжат по примеру схемы 568В, а иной конец имеет распиновку rj45 по цветам:
- бело-зелёный;
- зелёный;
- бело-оранжевый;
- бело-коричневый;
- коричневый;
- оранжевый;
- синий;
- бело-синий.
Данная схема обжима отличается от уже рассматриваемой нами 568А – коричневая и синяя пары, взаимно заменили друг друга, сохранив общую последовательность.
Если оба конца кабеля зажать по схеме 568В, получим прямой сетевой кабель, который подойдет для соединения ПК с коммутатором.
Если один конец кабеля обжат по схеме 568В, а второй – по схеме 568А, имеем кроссовый кабель, подходящий для соединения компьютеров.
Если требуется изготовить гигабитный перекрестный кабель, то следует применить особую схему обжатия.
Все плюсы проводного интернета
Как бы кто не говорил, а без кабельного интернета никуда. Любой провайдер при подсоединении нового абонента в первую очередь заводит кабель в квартиру. А потом уже по желанию клиента настраивает Wi Fi роутер, чтобы был беспроводной доступ во всемирную сеть. Беспроводной интернет, конечно же, очень практичный и бесспорно очень востребованный. Но в проводном соединении также есть свои преимущества и сейчас мы о них расскажем.

- При подключении интернет кабелем, скорость интернета в 2-3 раза выше чем у любого беспроводного. К примеру: сетевой кабель (витая пара) максимальная скорость 100 мб/с, а у оптического кабеля и вовсе 1ГБ/с.
- Для любителей поиграть в онлайн игры очень важна задержка от ПК до игрового сервера (Ping). Чем больше задержка, тем сильнее будет тормозить игра. У пользователя, подключенного по Wi-Fi, задержка будет больше, чем у тех, кто подключен кабелем.
- Кабельное соединение не боится никаких радиопомех и не зависит от всевозможных преград. Чего не скажешь о Wi Fi, он с трудом проходит через стены в доме и очень восприимчив к помехам в радиоэфире.
Пошаговая инструкция по подключению
Причиной подключения к роутеру интернет провода может стать:
- отсутствием на оборудовании модуля Wi-Fi;
- выход из строя имеющегося сетевого адаптера;
- необходимость настройки самого маршрутизатора или обновление его прошивки;
- низкая скорость принимаемого сигнала.
Что касается скорости, то она значительно снижается при просмотре видеофайлов через интернет или передачи информации в большом объеме. Кроме того, скорость сигнала может сильно снизиться, если установлена система видеонаблюдения.
Для осуществления процедуры присоединения берется роутер, на котором есть незанятый разъем, чтобы подключить провод. Один конец кабеля следует подсоединить к LAN-разъему (как правило, желтого цвета), который находится сзади роутера. Другой конец подсоединяется непосредственно к разъему на ПК.
После чего следует проверка наличия подключения к сети. Если лампочки горят, значит, сигнал есть.
Проводное подключение через роутер
Особое внимание нужно уделить подсоединению к уже работающей системе и кабелю интернета нового компьютера. Если это будет онлайн-подключение, то действия выполняются в такой последовательности
Если это будет онлайн-подключение, то действия выполняются в такой последовательности.
Вначале кабель вставляется в компьютерную карту, а затем выполняются следующие действия, чтобы настроить подключение:
- Зайдя в меню «Пуск» перейти в «Мой компьютер».
- После чего через «Панель управления» зайти в «Центр управления сетями и общим доступом».
- Для подключения нужно выбрать кнопку «Настройки нового подключения сети».
- Найдя иконку подключения к Интернету, активировать клавишу «Высокоскоростное».
- Кроме того потребуется ввести логин и пароль, чтобы иметь возможность принимать сигнал интернета. Все это есть в договоре оказания услуг.
- Если настройки выполнены правильно, на панели загорится значок подключения к сети.
Если роутер не новый, лучше сбросить все имеющиеся на нем настройки. Для этого в приборе есть специальная кнопка с названием Reset. Нажав на нее и подержав несколько секунд, можно вернуться к заводским настройкам.
Когда роутер не настроен или есть иные проблемы с подключением, на приборе будет мигать желтый сигнал, которые означает, что подсоединить интернет не удалось.
Подключение без роутера
Настройка интернета через кабель самый простой способ подключения интернета. Кабельный способ самый надежный, он позволяет напрямую осуществить подсоединение провода к порту Ethernet в оборудовании. Он расположен с внутренней стороны компьютерной панели. Для приема сигнала нужно настроить новое соединение.
Если взять за пример Windows 10, то последовательность действий будет такой:
- Войдя в меню «Пуск», перейти в «Параметры».
- Затем нажать «Сеть и Интернет» и найти вкладку VPN с настройками параметров адаптеров.
- В папке будут видны все возможные подключения, которые доступны для данного устройства.
- Выбрав кнопку «Свойства» через клавишу интернета можно прочитать протокол TCP/IP четвертой версии 4.
- Чтобы ввести статический IP-адрес потребуется узнать настройки у своего провайдера.
- Чаще всего настройки делаются в автоматическом режиме самим сервером. Нужно только нажать на «OK» и проводной доступ к другому устройству будет осуществлен.
Правильное подключение маршрутизатора.
Медь или кабель частично омедненный
При выборе провода учитывается протяженность сети, количество подключаемых объектов. На небольших расстояниях разница в изделиях из меди либо омедненных незначительна. При проведении сетей протяженностью более 50 метров в омедненных проводах возникают сбои в передаче сигнала. Проводимость алюминиевого сплава и стали ниже меди.
Изделия из медных сплавов предназначены для построения масштабных локальных систем с расстоянием между объектами до 10-20 метров. Изделия не создают помех при переводе сигнала. Для соединения компьютера с тройниками, розетками, коммутационным оборудованием достаточно жил с комбинированным составом (омедненных).
На видео ниже наглядно показаны отличия медной FTP жилы витого кабеля и покрытого медью алюминиевого UTP.
 Watch this video on YouTube
Watch this video on YouTube
Настройка статического и динамического подключения
Существует два варианта настроек сетевой карты: динамическое, либо же статическое.

Статическое подключение – при таком соединении ваш провайдер предоставит вам фиксированные настройки. То есть, ваш IP-адрес никогда меняться не будет, он обычно прописывается в договоре. Во всемирной паутине IP (внешний) также будет постоянно один и тот же.
Динамическое подключение – это противоположность статическому подключению. При этом способе IP адрес постоянно будет меняться после каждого переподключения к провайдеру. Например: выключили роутер и включили, все IP-адрес измениться.
Как настроить статическое подключение
Для создания данного соединения нужно сделать определенные шаги.
Клацаем на иконке «Сеть» ПКМ и выбираем «Центр управления…». Дальше в появившемся окне с левой стороны нажмите на строке «Изменить параметры адаптера».

- Откроется окошко с доступными адаптерами данного компьютера. Клацните правой клавишей мыши на значке «Ethernet», «Свойства».
- Жмем один раз на раздел «IP версия 4…», после выделения этого пункта жмем «Свойства».

- В окне которое появится, ставим точки «Использовать следующий IP адрес», «Использовать следующий адрес DNS…».
- Далее, берем данные настройки от провайдера и вбиваем в разделы. Жмем «ОК»

На этом все, статическое соединение вы настроили.
Как создать динамическое подключение
Для создания данного типа подключения нам также необходимо выполнить вход на сетевую карту. Для этого проделайте такие же действия, как и при создании статического соединения. Смотрите выше, пункты 1, 2, 3.

Оказавшись в разделе «Свойства IP версии 4 (TCP/IPv4)» установите точку напротив строки «Получить IP-адрес автоматически», «Получить DNS адрес сервера автоматически». Жмем «ОК» для окончания установки.

Готово, настройка выполнена.
Инструменты
Чтобы обжать интернет-кабель в домашних условиях, нужны не только провод и коннекторы, но и специфический инструмент.
Кабель
От правильного выбора кабеля зависит стабильность передачи сигнала. Нужно подбирать витую пару категории CAT 5E и выше, желательно – с четырьмя парами. Более долговечным и надежным будет провод в несгораемой оплетке. Плоский или круглый, значения не имеет.
Нужно учесть, где будет расположен провод. Если он не убирается в кабель-каналы и просто протянут по помещению – подойдет тип UTP, иначе нужно рассмотреть более дорогие типы провода с общим экраном или защитой пар.
Если нужно соединить кабелем два ПК или роутер и ПК, то выбирается многожильный провод, но для удобства обжима лучше использовать одножильный. Для розеток – с одной жилой.
Коннектор
Кроме провода, нужно подготовить коммутирующий элемент, он же коннектор или Ethernet-вилка. Часто обозначается как RJ-45.
Многие коннекторы имеют похожее устройство. Их корпус выполнен из прозрачного пластика для визуального контроля за процессом обжима. Сверху есть защелка, позволяющая зафиксировать штекер после установки в порт. Сзади разъем для ввода кабеля, чуть выше, на корпусе – фиксирующая планка, обеспечивающая надежное соединение.
Внутри коннектор состоит из восьми каналов, по диаметру жил. Они идут до торцевой стенки штекера, где находятся 8 раздельных контактов. Изначально они подняты вверх и не препятствуют вводу кабеля через каналы до соприкосновения с торцевой стенкой. На каждом снизу заостренные выступы.
При обжиме контакты опускаются вниз, прокалывают изоляцию и устанавливают соединение с жилами. Они утапливаются вровень с поверхностью разъема и образуют контактные площадки для подключения к порту роутера, ПК или иного устройства.
Некоторые коннекторы имеют вспомогательные вставки, облегчающие правильное заведение жил на свои позиции под контакты.
Инструмент для обжимки
Для обжима витой пары применяется инструмент:
- Кримпер. Это клещи для опрессовки. Чтобы обжать коннектор, в них помещают край проводов, затем устанавливают разъем в гнездо на инструменте и сжимают рукоятки до щелчка. Клещи нужны большие (легкие клещи быстро ломаются), но удобные и нетяжелые, чтобы не уставала рука. Половинки кримпера должны быть ровные по отношению друг к другу, иначе штекер сломается в процессе обжима провода.
- Стриппер. Инструмент для обрезания кабеля, снятия изоляции или иных действий с нею. Гораздо удобнее, чем простой канцелярский нож.
- Тестер или мультиметр для диагностики обжима.
Для обжима необязательно использовать профессиональный инструмент, особенно если прокладка провода будет выполнена разово. Но с ним выполнить задачу будет легче, а результат будет выше.
Обжим без инструмента
В домашнем хозяйстве не у всех найдется специальный инструмент, поэтому в единичных случаях можно обойтись без него. Процедура обжима выполняется плоской отверткой, шириной лопатки 3 мм. Понадобится острый нож и материалы: нужное количество коннекторов и отрезок витой пары.
Все действия выполняются в строгой последовательности:
Наружная изоляция осторожно снимается ножом.
Провода раскладываются последовательно, в соответствии с выбранной схемой.
Лишние кончики обрезаются кусачками и одновременно выравниваются по длине.
Коннектор разворачивается отверстием к себе, защелкой вниз.
Разложенные по цветам проводники, аккуратно вставляются в свои каналы до упора.
Отвертка устанавливается на контактную пластину, после чего по ее ручке нужно чем-нибудь не сильно ударить. Это нужно проделать с каждым контактом, после чего они проваливаются в пазы и оказываются ниже разделительной перемычки на 1 мм.
После контактов нужно слегка ударить по замку для жесткой фиксации самого шнура.
По окончании нужно испытать работоспособность подключения.
Основные виды
Существует три вида кабеля для Интернета: коаксиальный, оптоволокно и витая пара.
Витая пара
Этот сетевой кабель – подходящее решение при проведении локальных сетей. Он состоит из двух или четырех скрученных между собой пар проводов. Каждые два провода, соединенные попарно, задействованы лишь для отправки или для приема сигнала.
Принцип работы витой пары – соединить два узла и использовать разделенные среды, чтобы передавать данные в разных направлениях.
Витая пара объединяет в одну сеть технику на удалении до 100 метров. Ввиду ее низкой цены и простоты в использовании именно ее все чаще выбирают для формирования локальных вычислительных сетей (ЛВС) и проведения Интернета в помещении.
Оптоволокно
Оптоволокно – это наиболее быстрый способ передачи информации на сегодня.
Среди его достоинств:
- высокая пропускная способность;
- долгий срок службы;
- быстрое определение несанкционированного подключения, что делает сеть более безопасной;
- высокое шумоподавление, хорошая защита от помех;
- быстрая передача данных.
Оптоволоконные сетевые провода используют метод передачи световых лучей с применением полного внутреннего отражения
Важное преимущество такого кабеля для подключения к Интернету – это отсутствие ограничений на протяженность магистрали. Именно поэтому он может соединять существенно удаленные объекты
Коаксиальный
Этот вид применяется в охранной сигнализации, видеонаблюдении и телевидении. Принцип его работы – трансляция радиочастотных электрических сигналов, при этом сила сигнала тесно связана с длиной магистрали и дистанцией, на которую он будет отправлен.
Коаксиальный кабель может быть тонким и толстым.
Диаметр первого (категория RG-58/U) – до 0,5 см. Он выделяется высокой гибкостью, но сигнал, передаваемый по нему, быстро затухает. Использовать его можно для отправки данных на короткие расстояния, максимальная скорость – до 10 Мбит/с. Волновое сопротивление – главная характеристика, влияющая на качество кабеля и транслируемого сигнала, – 50 Ом.
Диаметр толстого кабеля – 1 см. Он имеет повышенную жесткость и монтируется с помощью дорогого оборудования. Это категории RG-11 и RG-8. Волновое сопротивление первой – 75 Ом, второй – 50 Ом.
Как подключить роутер к интернету через DHCP?
Первая настройка, которую мы разберем, это настройка DHCP сервера.
Если раньше компьютер был один и он один получал IP адрес от провайдера, то к роутеру мы сможем подцепить много компьютеров и гаджетов. А это значит, что именно маршрутизатор вместо компа будет «общаться» с оборудованием провайдера. А уже в рамках нашей домашней сети между этими устройствами он будет сам присваивать внутренний IP адрес каждому компьютеру, ноутбуку, телефону, ТВ и всему остальному.
Порядок действий:
После подключения к электропитанию прежде всего нужно настроить роутер на связь с компьютером. Для этого вставьте кабель Интернета в слот WAN на устройстве.
А другой кабель, с двумя штекерами, который скорее всего прилагался к устройству, подсоединяем одним концом к сетевой карте компьютера. Туда, где раньше был интернетовский кабель. Другим — в любой из слотов LAN1, LAN2, LAN3 или LAN4 роутера.
После этого, нам надо настроить комп на работу с маршрутизатором. Сейчас у нас сетевая карта настроена на выход непосредственно в интернет через провайдера
А значит, возможно, в панели управления прописаны какие-то данные, которые нам важно сохранить и использовать после этого при работе с роутером. Для этого заходим в настройки протокола TCP/IP v.4 как показано на схеме:Для Windows XP: «Пуск > Панель Управления > Переключиться к классическому виду > Сетевые подключения».В Windows 7: «Пуск > Панель Управления > Сеть и Интернет > Центр управления сетями и общим доступом > Управление сетевыми подключениями > Изменения параметров адаптера».
Далее из общего списка типов находим и кликаем дважды по ярлыку «Подключение по локальной сети > Свойства > Протокол Интернета версии TCP/IP v.4»
На скриншоте я захожу в настройки «Беспроводного соединения», но у вас его еще нет, и поскольку мы соединили комп с роутером кабелем, то вам нужно выбрать пункт «Подключение по локальной сети»:
Ваше мнение — WiFi вреден?
Да
22.94%
Нет
77.06%
Проголосовало: 33177
Если у вас здесь что-то указано, то запишите эти данные на бумажке
Особенно это актуально для тех, кто потерял свой договор на предоставления услуг и не знает данных для коннекта к всемирной паутине. При определенном типе соединения, о которых будет рассказано ниже, это может пригодиться. После этого здесь же, в параметрах подключения к сети на компьютере, надо проставить IP, шлюз и DNS на автоматические. Эти параметры мы будем уже вводить в самом беспроводном маршрутизаторе.
После этого заходим по адресу «http://192.168.1.1». Обычно конфигурации с роутером происходят именно здесь, если их не пришлось делать на стадии установки программного обеспечения. Но вы посмотрите в инструкции к устройству, по какому пути зайти в панель управления маршрутизатора. Так как предустановленные по умолчанию IP на разных моделях могут отличаться. Также еще одно популярное место размещения кратких инструкций — наклейка на днище устройства. Посмотрите и там. Если же в инструкции указаний нет, или она утеряна, то пройдите в Панель управления, как я уже описал выше. Только после клика правой кнопкой по «Подключению по локальной сети» в появившемся окне нажимаем кнопку «Сведения». В открывшемся окне ищем IPv4 Основной шлюз — это и есть IP-адрес роутера.
Теперь, наконец, заходим по указанному там адресу через браузер (http://IP АДРЕС ВАШЕГО РОУТЕРА). И находим в меню пункт DHCP Server (в Тренднете он объединен с WAN) и устанавливаем диапазон значений для возможных IP адресов устройств внутри вашей локальной сети. У меня он был таким: Start IP — 192.168.10.101, End IP 192.168.10.200. Ну и конечно, напротив пункта DHCP Server должен стоять параметр Enabled. Domain Name или Host Name — то имя будущей домашней wifi сети. Сразу оговорюсь, что нижеприведенные скриншоты сделаны с моих устройств, которые уже работают или работали несколько лет. Их интерфейс на инглише, поэтому разобраться что к чему отечественному новичку без помощи было бы сразу непросто — надеюсь именно эти картинки вам помогут. Большинство же современных прошивок и софта идут уже в русифицированном виде, поэтому разобраться будет еще проще.Вот так это выглядело в Тренднет (выделено красным):
А вот так в ASUS:
Категория и защитная оболочка
Категория кабеля имеет важное значение при обжиме кабеля для подключения Интернета или настройке локальной сети. Нужно задействовать категорию не ниже CAT 5
Посмотреть номер можно на оболочке. Всего есть 7 категорий:
| Категория | Количество пар | Пропускная способность, МГц | Скорость передачи данных, Мбит/с |
| CAT 1 | 1 | 0,1, используется в телефонной связи | – |
| CAT 2 | 2 | 1 | 4 |
| CAT 3 | 4 | 16 | 10 и 100 |
| CAT 4 | 4 | 20 | 20 |
| CAT 5 | 4 | 100 | 100 |
| CAT 5E | 4 | 125 | 100 (2 пары), 1 Гбит/с (4 пары) |
| CAT 6 | 4 | 250 | От 1 до 10 Гбит/с |
| CAT 7 | 4 | 600 | До 10 Гбит/с |
Форма, оплетка и цвет витой пары имеют значение. Классический кабель получил серую расцветку. Он сделан из ПВХ, обозначается буквами PVC. Применяется в помещениях, дешев, но боится огня и подвержен воздействию жары или холода.
Из полиэтилена (обозначение – PE) делают кабель для прокладки снаружи помещений. Он не боится температурных перепадов и влаги, часто оснащен несущим тросом для натяжения кабеля между опорами, без опасения нарушить целостность жил.
Оранжевый или ярко-красный сообщает, что кабель не горит. Он изготовлен из малодымного безгалогенного компаунда (маркировка – LSZH). Используется в помещениях, где высокие требования к пожарной безопасности. Такой кабель дороже, чем стандартный PVC, но более долговечен и безопасен.
По форме провод бывает круглым или плоским. На технические характеристики это не влияет.