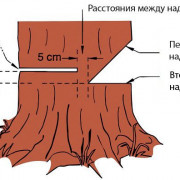Как подключиться к камере видеонаблюдения через интернет зная ip адрес
Содержание:
- Как получить доступ к трансляции видеокамер во дворе
- Подключение IP-камер через роутер по статическому IP адресу
- Ivideon Server
- Доступ с телефона
- Какая камера подойдет для дома
- Как изменить IP-адрес
- Приложение UniFi Video
- Программа TeamViewer
- Как подключиться к видеонаблюдению через интернет?
- Как подключить WiFi камеру к компьютеру, телефону, роутеру или видеорегистратору?
- На что обращать внимание при выборе камеры
- Подключение через протокол P2P
- Разновидности IP-камер
- Принцип работы
- Подключение аналоговой камеры к монитору
- Установка одной IP камеры
- Особенности удаленного видеонаблюдения
- Проверка камеры на оригинальность
- Настройка роутера для доступа к камере через интернет
- Организация сетей с роутером
Как получить доступ к трансляции видеокамер во дворе
У меня в доме есть много камер видеонаблюдения: в лифтах, внутри подъездов, с обзором двора и так далее. Плачу за эти камеры каждый месяц по квитанции ЖКХ.
Могу я получить доступ к трансляции хотя бы тех камер видеонаблюдения, которые мне интересны? Например, возле дверей моего подъезда и с видом во двор. По идее, я ведь плачу за это.
Есть ли какие-то законы, на которые я могу опираться?
Тимур, получить доступ к видеозаписям камер во дворе не получится. Даже если вы оплачиваете эту услугу, по закону вам могут отказать.
Расскажу, что в такой ситуации законно, почему вы платите за видеонаблюдение и кто может получить доступ к записям.
Подключение IP-камер через роутер по статическому IP адресу
А теперь рассмотрим вариант с использованием статического IP, который мы получили у провайдера.
Первоначально выполняем настройку сетевого интерфейса точно так же, как описано выше, в этом пункте отличий нет. Далее нас интересуют значения портов в сетевых настройках устройства. По умолчанию мы имеем два основных порта, это 80й HTTP порт и TCP порт 34567.
Сразу предупрежу, что для обеспечения сетевой безопасности устройства я очень не рекомендую использовать HTTP порт вообще, вне зависимости менялось ли значение порта или нет. Поэтому забываем про него и меняем порт 34567 на любой другой, например, 56789 или 24242. Дело в том, что порт 34567 достаточно скомпрометирован, вследствие того, что широко используется в системах видеонаблюдения, и именно его используют злоумышленники для атак на устройство. Итак, вместо 34567 вписываем свое значение и запоминаем или записываем его.
На этом настройку можно считать законченной, а дальше нам предстоит создать правило в маршрутизаторе и остановимся на распространенных и не дорогих маршрутизаторах компании Tp-Link, да и под рукой он как раз есть =), приступим.
Ivideon Server
Ivideon Server – это сервер облачного видеонаблюдения, который позволяет организовать защищенную систему видеонаблюдения любого масштаба. Данное ПО позволит как управлять съемкой с веб-камеры дома, чтобы, например, наблюдать за домашним питомцем, так и настроить работу с сетью веб-камер в крупных торговых сетях и т.д.
Подключаемся к камере при помощи Ivideon Server, используя пошаговую инструкцию и полезные советы:
- Установите программу.
- В свойствах видеоустройства выберите «Остановить трансляцию», чтобы настроить детекторы.
- Задайте параметры детекторов звука и движения, выставьте «мертвую» зону, в которой движение не будет фиксироваться камерой (при необходимости).
Чем выше чувствительность детекторов, тем более четко будет реагировать камера на любые движения. Если выставить высокую чувствительность, то детекторы среагируют даже на движение штор, а вот при минимальных показателях чувствительности датчик сработает только, если в комнате будет человек.
Ivideon Server позволяет гибко настроить график ведения записи. Например, с помощью ПО можно включить камеру в четко назначенное время, вести съемку ежедневно в определенный срок или же начать запись только при срабатывании детекторов.
В настройках можно выставить параметры так, чтобы Ivideon Server включался, даже если вы еще не вошли в систему ПО. Для этого выберите параметр «Установить как службу», когда будете устанавливать программу. Утилита сама найдет камеру и микрофон и предложит вам начать их использование.
После всех настроек смотреть видео через интернет можно будет в своем личном кабинете, при этом ни серверу, ни разработчикам Ivideon Server ваши личные видео не будут доступны, если вы не выставите его в общий доступ. Также наблюдать за видео с веб-камеры можно со смартфона, для этого нужно скачать дополнительную утилиту прямо на сайте Ivideon.
Полезный совет! Никогда не открывайте письма с подозрительными вложениями и не переходите по непроверенным ссылкам, ведь в таком случае на ваш ПК может незаметно загрузиться программа слежения через веб-камеру. Также подберите подходящий антивирус, чтобы сразу удалять такие программы.
Вы можете выбрать любое подходящее по функционалу ПО, чтобы подключаться к ноутбуку и наблюдать за своим домом в свое отсутствие. Для этого нужен лишь доступ в интернет и проверенные приложения, которые вы сможете использовать безопасно.
Доступ с телефона
Существует большое количество софта и мобильных приложений, которые дают возможность удаленного доступа к IP-камере.
- vMEye. Данное приложение совместимо с планшетами и смартфонами, которые работают на операционной системе Android, причём версия системы должна быть выше 1.5. Можно подключаться в режиме онлайн, делать скриншоты, фокусировать картинку и управлять большим числом потоков.
- vMEyePro и vMEyePro+. Усовершенствованные приложения, совместимые как с Android, так и с iOS. Отличается большим набором полезных функций, поддержкой семи языков, в том числе, английского или русского. Есть опция семейного доступа.
- vMEyeSuper. Эта версия софта тоже доступна для обеих ОС – она есть как в Google Play, так и в AppStore. Несомненным достоинством является поддержка русского языка, а также возможность полноценной настройки удалённого доступа. Можно смотреть необходимые данные в режиме реального времени, настраивать зум, транслировать звуковую информацию, а также работать в нескольких потоках.
Другие статьи:
-
- Настройка ip wifi камеры
- Ahd камера к аналоговому регистратору — коммутация
- Тепловизионные камеры видеонаблюдения
- Видеонаблюдение в офисе
Какая камера подойдет для дома
Обеспечить не только комфортное, но и спокойное и безопасное проживание на территории частного дома можно только с помощью системы видеонаблюдения, которая включает в себя:
- Камеры внутри и снаружи помещения.
- Датчики, регистрирующие на подозрительные передвижения в доме в период отсутствия хозяев.
- Специальные звуковые и световые сигнальные устройства, которые информируют о проникновении в дом посторонних.
Перед покупкой необходимо определиться, на какой территории будет вестись наблюдение. Если площадь ограничена, хватить может и одной видеокамеры с широким углом обзора.
На данный момент на рынке представлено огромное разнообразие устройств для наблюдения, среди которых:
- Видеоглазки.
- Миниатюрные устройства для скрытого наблюдения.
- Защищенные купольные камеры.
- Сетевые устройства.
Хорошая камера для частного дома должна иметь повышенную степень защиты от взлома по сети, неплохую световую чувствительность и работать в широком диапазоне температур, чтобы наблюдение за территорией велось не только летом, но и зимой.
Среди всего разнообразия камер на рынке, самыми популярными принято считать следующие устройства, представленные в таблице:
| Модель | Характеристики |
|---|---|
| Foto-2-KT&C | Уличная камера, которая подойдет и для дневной, и для ночной съемки за счет инфракрасной подсветки (расстояние видимости в ночное время – около 60 метров). Устройство передает картинку в цветном формате. Наличие специального подогрева позволяет использовать видеокамеру при экстремальных морозах (выдерживает до -40 по Цельсию). |
| AXIS 213 PTZ | Сетевая камера, которая может похвастаться 26-кратным оптическим и 12-кратным цифровым увеличением. Фокусировка на объектах производится в автоматическом режиме. |
| Merit Li-Lin PIH 2346XP | Камера имеет усиленный корпус купольного типа, который защищен от механического воздействия (отвечает стандартам защиты IP68). Использовать оборудование можно круглогодично без ущерба для функционала. |
Как изменить IP-адрес
Чтобы организовать систему , потребуется выполнить настройку через маршрутизатор. Сперва подсоединяем камеру к ПК, чтобы установить необходимый IP. Этот параметр по умолчанию можно посмотреть на этикетке, которая прикреплена к камере. Если IP статический, к примеру, 192.168.0.10, а у маршрутизатора 192.168.1.1, автоподключение не будет выполнено и маршрутизатор не распознает камеру. В данной ситуации необходимо изменить ее адрес. Первое, что нужно сделать – войти в панель управления устройства. Нас будет интересовать раздел с конфигурацией. Здесь необходимо найти пункт, посвященный сети. Выбираем статический IP. Здесь необходимо прописать необходимый адрес для камеры. Если вы увидите поле под названием «Шлюз», укажите в нем адрес маршрутизатора. Проверить работоспособность можно будет после сохранения выполненных настроек.
Чтобы сделать правильный выбор, стоит детально изучить ассортимент от известных производителей. Установить и настроить оборудование можно самостоятельно или, воспользовавшись помощью профессионального мастера.
Приложение UniFi Video
Эта утилита от компании Ubiquiti Networks является профессиональным инструментом для организации видеонаблюдения с телефона. Отдельные версии UniFi Video разработаны для разных операционных систем, в том числе мобильных: iOS и Android. После начальной настройки и добавления IP-адресов используемых камер утилита предоставляет следующие возможности:
- Переключение между разными IP-камерами;
- Отображение параметров трансляции;
- Настройка картинки;
- Изменение режима съёмки;
- Поворот при помощи технологии PTZ (Pan-tilt-zoom);
- Управление звуком.
Бесперебойная работа и широкий функционал — главные достоинства приложения. Основной недостаток программного обеспечения Ubiquiti заключается в необходимости использовать сетевой видеорегистратор (NVR). Поэтому такое решение больше подойдёт для подключения видеонаблюдения в большом доме или офисе.
К системе NVR от Ubiquiti можно подключить до 50 разных IP-камер. Если планируется работа с 1-2 устройствами, целесообразно использовать решения без сетевого видеорегистратора. При необходимости видео можно записывать на SD-карту или в облачное хранилище. Это поможет снизить стоимость оборудования и дальнейшего обслуживания инфраструктуры наблюдения.
Важно знать! Для корректной работы UniFi Video версия контроллера NVR должна быть не ниже 3.1.0
Программа TeamViewer
- Для того чтобы авторизоваться в системе, пользователю понадобится нажать на главной странице сайта по иконке человека в правом верхнем углу. Потребуется ввести рабочий электронный адрес, придумать пароль. Затем нужно навести курсор мышки на команду «Войти в систему». На указанный е-майл придет письмо, которое потребуется для подтверждения регистрации. В нем будет ссылка, по которой следует кликнуть;
- На странице аккаунта будет указан номер (строка ID). Пользователь может получить доступ к любому компьютеру, с которого была произведена авторизация в системе. Для этого владелец целевого аккаунта должен предоставить свой айди. Введя в строку «Partner ID» полученные данные, пользователь получит доступ к компьютеру своего партнера. Теперь появится возможность просматривать различные материалы и управлять файлами. Программа рассчитана на то, что пользователи добровольно дают свой айди другому человеку. Незаметная слежка становится проблематичной, поскольку объект будет проинформирован о том, что произошли изменения.
| Преимущества | Недостатки |
| Помимо наблюдения пользователь получит возможность проводить онлайн-совещания. Софт разработан таким образом, что человек сможет не только вести слежку за объектом, но и управлять персоналом | Скачивать приложение понадобится с сайта, его может не быть в маркет-приложениях |
| Существует поддержка, которая ответит пользователю на любой вопрос | Понадобится указать цель скачивания приложения, завести аккаунт |
| Представлено руководство по пользованию | Некоторым пользователям может не понравиться сложная структура сайта |
Как подключиться к видеонаблюдению через интернет?
Как вы понимаете, сейчас смотреть за происходящим в помещении можно только с монитора и компа, а также других устройств, входящих в локальную сеть. Но бывает необходимость посмотреть удаленно, например, из дома или наоборот из офиса, если трансляция видеонаблюдения настроена дома.
Если же внешний IP адрес белый, то есть три варианта.
- Присоединить регистратор к интернету напрямую по кабелю.
- Через роутер при помощи простой переброски портов. Оба они подходят, если у Вас выделенный IP — то есть, когда вы выходите в интернет, у вас всегда он одинаковый. Многие провайдеры за отдельную плату предоставляют такую возможность, однако если вы отдельно эту услугу не подключали, то скорее всего у вас динамический IР. Мы тоже платить лишних денег не будем — сделаем чуть сложнее, но зато на халяву — через сервис подмены динамических IP адресов на статические домены 3 уровня — так называемые DDNS.
- И наконец, третий вариант доступен только для обладателей видеорегистраторов UControl в последней прошивке с поддержкой P2P подключения, то есть видеорегистратор подключается к интернету и автоматически сам связывается с удаленным сервером, на который можно попасть с любого компьютера из сети Интернет и войти в просмотр картинок с камер наблюдения.
Как подключить WiFi камеру к компьютеру, телефону, роутеру или видеорегистратору?
Давайте рассмотрим возможные варианты подключения вай фай (wi-fi) камеры видеонаблюдения.
1. Вай-фай камера работает как самостоятельное и независимое устройство.
В этом случае архив можно писать на карту памяти или облачный сервис. Цель подключения видеокамеры — это возможность удаленного просмотра и архивации записи. Итак, мы имеем: домашний Wi-Fi роутер с интернетом. Соединяем проводом (патч-кордом) сетевой разъем RJ45 камеры и компьютера. С помощью браузера заходим на веб-интерфейс нашего «видеоглаза». Ищем раздел, посвященный WiFi (у разных производителей меню отличается), заходим, теперь нужно связать нашу видеокамеру и наш вай фай маршрутизатор. Чтобы устройство автоматически подключалось, мы должны прописать это: указываем нашу вайфай сеть, указываем пароль от WiFi, указываем протокол для шифрования: WPA2, и не забудьте поставить галочку: подключаться автоматически. Далее перезагружаем камеру и отключаем кабель. Ура! Она уже сидит на роутере по беспроводному подключению. Дальше мы можем с помощью планшета/телефона/ПК подключаться к нашей беспроводной сети для просмотра видео и управления устройством.
2. Подключение к видеорегистратору с поддержкой Wi-Fi.
Видеорегистраторы со встроенным вай фай модулем чаще всего можно встретить в готовом комплекте беспроводного видеонаблюдения.
Порядок действий для подключения:
1. Связываем проводом (патч-кордом) регистратор и компьютер. В настройках регистратора задаем сетевые настройки: имя WiFi сети и ставим пароль на вайфай.
2. Связываем кабелем (патч-кордом) видеокамеру и ПК. С помощью браузера (иногда в комплекте идет диск с приложением, в этом случае можно использовать его) заходим на веб-интерфейс нашей камеры. Ищем раздел, посвященный Wi-Fi (у разных производителей меню отличается), заходим, теперь нужно связать нашу видеокамеру и наш вай-фай роутер, чтобы камера автоматически подключалась, мы должны прописать это: указываем нашу вай фай сеть, указываем пароль, указываем протокол для шифрования: WPA2, и не забудьте поставить галочку: подключаться автоматически. Далее перезагружаем «видеоглаз» и отключаем кабель.
3. Заходим на наш регистратор, и на нужный канал — добавляем требуемую WiFi камеру, картинка должна появиться.
3. Подключение вай фай камеры к видеорегистратору (без Wi-Fi) через WiFi роутер.
При самостоятельной подборке беспроводных видеокамер можно легко собрать такой комплект. Допустим, что маршрутизатор у вас уже имеется. Что нам потребуется еще для подключения? Собственно, беспроводные вай фай камеры и видеорегистратор. Регистратор будет соединен с роутером патч-кордом (кабелем). А камеры будут подключаться к роутеру (см. пункт 1). Далее в настройках видеорегистратора мы сажаем на нужный канал, требуемую видео-камеру
Обратите внимание, что далеко не каждая WiFi камера подружится с регистратором вот таким способом. Несовместимость в основном наблюдалась с настольными экземплярами, с камерами в виде игрушек
Они как правило рассчитаны и работают как полноценный одиночный продукт, к сожалению, мало пригодный для использования в системе видеонаблюдения.
4. Одиночная, настольная Wi-Fi камера.
Как правило, такие продукты имеют свои приложения для мобильного устройства и для подключения к компьютеру. Архив записи в таких девайсах ведется на флеш-карту. Видео-камеры могут иметь очень необычный и красивый дизайн, иметь яркие расцветки и больше годятся как игрушка для взрослых, а не для полноценной системы видеонаблюдения.
На что обращать внимание при выборе камеры
Рассматривая конкретную модель, необходимо обращать внимание на ее базовые параметры:
- Разрешение. Чем выше этот параметр, тем лучшее качество изображения получит пользователь. Универсальные модели имеют разрешение 2 МП. Профессиональные устройства оснащаются разрешением в 12 мегапикселей. Помните, что высокое разрешение нужно не всегда. Поэтому в первую очередь ориентироваться нужно на собственные потребности, учитывая финансовые возможности.
- Чувствительность к свету. Старайтесь подбирать устройство, чувствительность которого соответствует минимальной степени освещения на охраняемом объекте. Этот параметр измеряется в люксах.
- Фокусировка и угол обзора. Если вам нужно охватить территорию всей комнаты, выбирайте камеру с широким углом на 90–120 градусов. Это позволит видеть больше действующих лиц на территории.
Подключение через протокол P2P
Это особый протокол беспроводной связи, который отличается отсутствием привязки к статическому адресу. Способ подходит не для всех камер, а только для тех, которые поддерживают протокол P2P. Подключить камеру видеонаблюдения к телефону через интернет с использованием P2P несложно. Достаточно скачать соответствующее приложение на телефон и подключить камеру к сети через Wi-Fi, 3G, 4G. Для просмотра данных нужно запустить программу и ввести присвоенный камере указанный на корпусе или в инструкции ID и пароль. Некоторые модели предоставляют мгновенный доступ к данным по QR-коду.
Разновидности IP-камер
В зависимости от места установки цифровые видеокамеры для наблюдения принято разделять на уличные и внутренние. Функциональные возможности двух типов моделей отличаются. Для начала рассмотрим особенности наружных моделей, которые функционируют в уличных условиях. Уличные IP-камеры характеризуются высшей степенью защищенности. Их корпус надежно защищен от воздействий окружающей среды. Оборудование такого плана способно функционировать в различных температурных режимах. Устройства проявляют устойчивость к воздействию влажности, могут выдерживать атмосферные осадки, отлично переносят морозы. Такие модели оснащаются специальным корпусом в форме цилиндра, который имеет козырек для защиты. Даже самые бюджетные наружные модели по своей износоустойчивости и долговечности превосходят комнатные устройства.
Выбирая наружные IP-камеры для эксплуатации на улице, можно отдать предпочтение прибору с:
Антивандальной защитой корпуса. Такие приборы надежно защищены от механических воздействий.
Повышенной защитой от воздействия влаги. Такие модели актуальны для установки на объектах, где наблюдается высокая влажность, например, бассейны, автомойки.
Герметичным корпусом и функцией обогрева.
Очистителем стекла. Эта функция обеспечит четкое изображение без разводов и пятен.
Инфракрасной подсветкой. Цифровые камеры, способные работать в дневном и ночном режиме, популярны
Выбирая такую модель, обращайте внимание на дальность подсветки. Этот показатель может быть до двухсот метров.
Микрофоном и динамиком
Если нужно обеспечить двустороннюю связь, стоит выбрать модели со встроенными элементами.
В зависимости от типа прибора, внешние IP-камеры способны выполнять передачу данных посредством:
- Беспроводной сети Wi-Fi.
- Витой пары.
- Кабеля Ethernet.
Многие уличные модели предусматривают поддержку карт памяти, на которые можно осуществлять запись отснятого материала. Узнать, сколько стоит уличная цифровая камера для наблюдения, можно в любом специализированном магазине.
Принцип работы
В рабочем процессе подключения мобильного телефона к камере видеонаблюдения и дальнейшего отслеживания получаемой информации всё относительно просто. При этом максимальной простотой обладают такие системы, в которых присутствует лишь одно устройство слежения. В данном случае можно даже попробовать обойтись без Wi-Fi. Для подключения нужно будет использовать кабель от интернет-провайдера, подключённый к видеокамере напрямую.
Чтобы подключение стало возможным, необходимо убедиться в том, что провайдером предоставлен статический IP-адрес. Если же это не так, нужно договориться с поставщиком услуги о такой возможности.
На следующем этапе потребуется открыть мобильный браузер на смартфоне, а в адресную строку внести адрес камеры видеонаблюдения в формате IP. В случае, когда все шаги совершены правильно и корректно, на экране мобильного телефона появится видеоизображение, которое транслирует устройство наблюдения. Однако перед этим нужно будет настроить все устройства системы соответствующим образом.
Подключение аналоговой камеры к монитору
Аналоговая камера
Чтобы правильно и эффективно присоединить монитор к видеокамере необходимы:
- соединительные кабели;
- блок питания.
Стоит понимать, что от того, насколько качественный кабель будет использован, во многом зависит качество изображения и долговечность системы. Не стоит экономить. Лучше один раз потратиться на дорогой кабель, чем периодически чинить всю систему. Для подключения аналоговых камер используется обычно коаксиальный кабель.
Существует 3 способа соединить монитор и видеокамеры:
- с помощью видеорегистратора;
- через настройки ПК (плата видеозахвата);
- прямым подключением.
Первый способ оправдан при организации наблюдения, в котором задействовано большое количество видеокамер. Для систем, состоящих из 1 или пары камер он не оправдан из-за высокой стоимости видеорегистратора.
Схема подключения монитора к регистратору
Чтобы подключить камеры с помощью персонального компьютера, понадобится специальная карта видеозахвата либо USB-преобразователь, что также предполагает дополнительные траты.
Плата видеозахвата
Оптимальным вариантом для наблюдения за домом или квартирой будет прямое подключение камеры к монитору. Такой способ позволит наблюдать на мониторе происходящее в зоне наблюдения камеры в настоящий момент. Просмотр изображения в режиме онлайн в интернете будет недоступен.
Использовать можно экран обычного персонального компьютера, то есть камеру можно будет подключить к обычному компьютерному монитору напрямую. Дополнительно понадобится приобрести только преобразователь BNC-VGA. Он преобразует аналоговый сигнал камеры в цифровой, что позволяет получать картинку на экране в режиме реального времени
При его покупке важно обращать внимание на разрешение, которое редко составляет более 740х567 пикселей. Это значит, что вне зависимости от разрешения экрана, часть качества будет «съедена» устройством. Более качественные преобразователи обойдутся дороже
Более качественные преобразователи обойдутся дороже
Более качественные преобразователи обойдутся дороже.
BNC-VGA Преобразователь сигнала
Для подключения к экрану, он должен иметь разъем для подключения композитного сигнала. В нём центральный контакт подает непосредственно видеосигнал, а внешний – экран.
Подключая аналоговые камеры видеонаблюдения, стоит помнить, что обычно они обладают проволочными выводами или BNC-коннектором. Это значит, что для подключения понадобится сделать подходящий переходник. Затем с одной стороны соединительного кабеля устанавливается BNC, с другой – тюльпан (RCA) и производится их соединение. Уровень напряжения – 75 Ом.
Смотрим видео как подключить видеокамеру к монитору.
Рекомендуется также посмотреть паспорт устройства, особенно если камера имеет 4 вывода. Чаще всего это означает, что из нее будет выходить два двойных провода. Обычно желтый – сигнал, красный – плюс питания. Оставшихся два провода можно соединить между собой. Однако лучше всего внимательно прочесть паспорт устройства, чтобы не сломать устройство.
Для просмотра изображения необходимо:
- на пульте дистанционного управления нажать «source»;
- на экране тв выбрать режим «композит» или «av».
Если вы подключаете ip-камеру к монитору, достаточно лишь персонального компьютера, от ip-камеры идет кабель (витая пара) в сетевую карту компьютера (rj45). Устанавливаете софт от ip-камеры производителя – вот и все. Не надо дополнительно подключать монитор, так как он уже подключен к ПК.
Другие статьи:
-
- Ip камера dahua настройка
- Видеонаблюдение в офисе
- Видеонаблюдение в офисе
- Как правильно выбрать камеру видеонаблюдения для улицы
Установка одной IP камеры
Пошаговый алгоритм, как подключить IP камеру к компьютеру без роутера:
- Узнать IP адрес видеокамеры.
- Узнать IP локальной сети.
- Установить вебкамеру, подключить питание, подсоединить ИП камеру к компьютеру перекрестным кабелем. Убедиться, что на видеоустройстве загорелись лампочки, подтверждающие, что подсоединение выполнено правильно.
- Вставить диск с ПО для web камеры с программами подключения и настройки в дисковод и запустить.
- Поменять адрес камеры.
- Прописать видеокамере порт.
- Отключить ай пи камеру и перезагрузить компьютер.
Как узнать IP
Выяснить IP своей камеры владелец может без труда несколькими способами:
- С этикетки устройства, если на ней эти цифры указаны.
- Из инструкции.
- С помощью программы на упомянутом диске.
- Если диска с ПО нет, скачать подходящую утилиту в интернет (для этого желательно зайти на веб сайт производителя).
Верный способ узнать за ноутбуком (компьютером) ИП локальной сети:
- Нажатием клавиш Windows + R открыть командную строку.
- Ввести в нее текст cmd, нажать OK.
- В появившемся черном окне ввести ipconfig, нажать Enter.
Система выдаст все необходимые цифры. Рекомендуем записать их на бумаге.
Как поменять IP адрес
Необходимость смены адреса вебкамеры доказать легко — пока это не сделано, пользователь обречен жаловаться, что компьютер не видит устройство.
Чтобы видеонаблюдение работало, IP камеры нужно привести в соответствие с ИП локальной сети. Последний состоит из цифр и трех точек между ними. Цифры до третьей точки в двух айпи адресах должны полностью совпадать, после третьей точки — отличаться.
Поменять видеокамере цифры можно:
- При помощи той программы (утилиты) от производителя — с диска или сайта — через которую их можно узнать.
- Через web интерфейс устройства.
Утилита от вышеупомянутой китайской компании Hikvision именуется SADP. Если куплена камера другой фирмы, найти нужную программу поможет инструкция к устройству или меню прилагающегося диска с ПО.
Как изменить IP через интерфейс вебкамеры пошагово:
- Открыть Панель управления, перейти в Сеть и Интернет — Центр управления сетями.
- В строке «Подключения» выбрать «По локальной сети» либо «Ethernet».
- В появившемся окне кликнуть «Свойства» — «Протокол IP версии 4 Ipv4».
- Выбрать свойства протокола и прописать в качестве IP адреса ай пи локальной сети, а в поле «Основной шлюз» — придуманный пользователем новый IP web камеры.
- Сохранить настройки и выйти.
- Открыть браузер, задать в поисковой строке новый IP камеры. Если предыдущие шаги пройдены верной дорогой, будет запрошен логин и пароль.
- Ввести логин с паролем из инструкции. Перейти на вкладку «Network».
- Прописать все тот же новый IP камеры, стандартную маску подсети, IP модема либо роутера в поле «шлюз» и те же цифры — в поле «DNS IP адрес».
- Прописать номер порта, сменив значение по умолчанию «80», например, на «801».
- Сохранить настройки и перезагрузить web камеру.
Перед установкой на объекте нескольких единиц или десятков видеокамер эту процедуру необходимо проделать со всеми. Каждой следует присвоить отдельный ай пи адрес с уникальными цифрами после вышеупомянутой третьей точки и для каждой прописать номер порта.
Проверка системы видеонаблюдения
На заключительном этапе настройки камеры после процедуры подключения остается проверить систему, убедиться, что установленное и настроенное видеонаблюдение действительно работает.
Для этого нужно всего лишь задать в адресную строку браузера
http://IP_адрес_web_камеры:номер_порта
Например: http://764.538.49.21:801
Если все сделано корректно, во вкладке браузера будет отображено видео с камеры, айпи и порт которой вбиты в адресную строку.
Особенности удаленного видеонаблюдения
Большое распространение получили программы для камер видеонаблюдения на смартфонах, на базе операционной системы Android. Система наилучшим образом оптимизирована для подобного рода программного обеспечения. Но перед тем как скачивать софт, нужно внимательно изучить особенности удаленного видеонаблюдения на Андроид:
- Качество изображения. Если использовать подобную программу на персональном компьютере, то пользователи получают качественную картинку, где можно рассмотреть все детали, так как скорость передачи и обработки данных намного выше. В свою очередь, если устанавливать приложение на телефон, то возможно, что юзер столкнется с нечетким изображением, постоянно будут видны пиксели и помехи. Здесь все зависит от скорости работы процессора смартфона и графического ускорителя.
- Стабильность работы. Не стоит забывать, что компьютер постоянно работает от сети (кроме ноутбуков и нетбуков), а телефон нужно периодически заряжать. Программа нагружает операционную систему и из-за этого быстро снижается уровень заряда аккумулятора.
- Возможность просматривать как уже отснятый материал, так и тот, который пишется в данный момент. Приложения для IP камер сейчас достаточно функциональны. Пользователи могут редактировать видео и загружать файлы в облачное хранилище.
Проверка камеры на оригинальность
Как сделать веб-камеру из Anroid смартфона через Wi-Fi
Чтобы приобрести оригинальный вариант экшн-камеры SJCAM, нужно знать пять основных правил:
- Те, кто подделывают эти устройства, не ставят логотип компании на свое изделие.
- На водонепроницаемой коробке имеются серебряные винты, у подделок они имеют черный цвет.
- Используется различный пользовательский интерфейс.
- На поддельных экземплярах в надписях иногда делаются орфографические ошибки.
- Если сделать на камере перепрошивку с использованием последней версии, то в результате останется рабочей только камера оригинального производства.
Важно! Ориентируясь на приведенные здесь признаки, можно при выборе не ошибиться и приобрести оригинальную качественную и надежную модель
Настройка роутера для доступа к камере через интернет
Если вы успешно выполнили перечисленные выше действия, ваша камера будет доступна в локальной сети. Вы сможете работать с ней с любого устройства, подключенного к вашему роутеру. Однако, если вы хотите иметь доступ к камере через интернет, потребуется выполнить дополнительные настройки.
Для начала нужно выяснить предоставляет ли ваш провайдер вам статический «белый» адрес
Это важно для получения доступа к роутеру через интернет
«Белые» IP-адреса
Адреса бывают двух типов: реальные, которые называют «белыми». И виртуальные, называемые обычно «серыми»
Они могут при этом быть статическими или динамическими, но в данном случае это не важно. Главное, что если у вас «белый» адрес, то к вашему роутеру можно подключиться из сети напрямую, указав его
Если же провайдер раздаёт в сети «серые» виртуальные адреса, а выход в сеть осуществляется с общего IP провайдера, тогда найти ваш роутер в сети по IP-адресу не получится.
Проверить какой у вас IP можно следующим образом. Посмотрите какой адрес используется при вашем подключении. После этого зайдите на любой сервис, позволяющий определить IP с которого вы входите в сеть. Например, сайт 2ip.ru. Если IP вашего подключения и IP, определённый сервисом, совпадут, значит у вас реальный адрес. Если же адреса будут разные, значит у вас виртуальный IP. Большинство провайдеров за отдельную плату по заявке предоставляют реальные IP-адреса. Обратитесь в техподдержку для решения этого вопроса.
При использовании мобильного интернета — подключении IP-камеры через роутер с 3G/4G модемом, зачастую оператор выдает внешний динамический IP-адрес. Он может изменяться со временем, например после перезагрузки устройства. Желательно подключить услугу внешнего IP-адреса. В этом случае вы получите статический адрес. Он не изменится после перезагрузки.
Будем считать, что вопрос с «белым» адресом вы решили. Но это ещё не всё. Теперь на роутере нужно открыть порты для входящих подключений.
Проброс портов
По умолчанию камера использует 80 порт для подключения. Его можно не менять, но при желании, возможно его поменять. Для этого заходим в веб-интерфейс камеры и в сетевых настройках прописываем вместо 80 любой номер. Например, 3000. Теперь, чтобы подключиться к ней из локальной сети, нужно ввести её IP-адрес, двоеточие и номер порта. То есть в строке браузера нужно написать: 192.168.1.25:3000, где 192.168.1.25 это локальный IP-адрес сетевой веб камеры.
Не забудьте сменить стандартный пароль доступа к камере, чтобы никто не смог получить к ней доступ!
Теперь необходимо выполнить проброс портов на роутере. Этой теме посвящена отдельная статья на нашем сайте. В ней вы можете ознакомиться с подробными инструкциями как настроить проброс портов на различных роутерах и для чего это нужно. Здесь мы приведём краткую инструкцию.
Ищем в меню вашего роутера пункт «Проброс портов», «Port forwarding” или нечто подобное. Укажите здесь IP-адрес вашей камеры, порт через который будет к ней внешнее подключение, допустим 4000 и её порт (по умолчанию обычно 80, но если вы его меняли, как описано выше, то 3000). После сохранения настроек проверьте работоспособность подключения. Для этого с любого компьютера, подключенного к интернету, зайдите через браузер на адрес xx.xx.xx.xx:4000. Если откроется окно входа в веб-интерфейс IP-камеры, значит подключение настроено правильно.
Обратите внимание, здесь мы сделали проброс портов для камеры 192.168.1.25. Для примера добавили еще одну камеру с IP-адресом 192.168.1.25
Для нее выбрали внешний порт 4001. Таким образом, по xx.xx.xx.xx:4000 будем подключаться к одной камере, а по xx.xx.xx.xx:4001 ко второй.
Организация сетей с роутером
Роутер нужен, если система включает сразу несколько устройств. Благодаря этому создаётся отдельная подсеть, имеющая доступ ко всем устройствам. Принцип настройки во многом похож на то, о чём уже раньше говорилось. Как подключать WiFi камеры к роутерам, разберётся каждый.
В настройки роутера входят аналогичным образом. Свой порт необходимо присвоить каждой из камер, которая будет работать в системе. Чаще всего используют меню под названием Routing. Благодаря этому пункту проще переводить на разные IP-адреса системы внешние запросы.
Для принципа работы характерно следующее описание:
- Свой внешний порт и собственный IP-адрес выделяется для каждого из устройств в системе.
- Когда настроен сам роутер — переходят к каждой отдельной камере. Настраивать напрямую каждое такое устройство просто.
- Для каждого устройства IP-адрес свой, уникальный. Нельзя пользоваться общим.
- После настройки с роутером соединяют каждую из камер. Увидеть устройства можно сразу после подключения.
- Для просмотра информации нужно использовать запрос «статический IP-адрес: внешний порт конкретной камеры».
- Подключение системы с видеорегистраторами — такое же, что описано выше. Беспроводной способ работает и тут.
Важно. Даже когда настройка системы правильная — у некоторых пользователей возникают проблемы с удалённым просмотром видео
Причина такой ситуации — частые подключения к камерам одной и той же сети. То есть, с IP-адреса отправляют запрос, чтобы подключиться к нему же. Это не логичное действие, устройство физически не способно выполнить запрос. Видео просматривают с других IP-адресов.