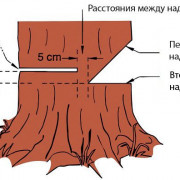Как сделать схему в ворде
Содержание:
- Добавление стрелок, соединение блоков
- Flying Logic
- Программы и онлайн-сервисы для построения блок схем
- EasyEDA — дизайн электронной цепи, моделирование цепи и PCB дизайн:
- Как рисовать схемы с помощью SmartArt
- Cacoo
- Вопросы и ответы в сфере it технологий и настройке ПК
- Рисование схем с помощью программы Scheme-it.
- Как нарисовать схемы в Word
- Программы для работы с блок-схемами
- Рисование электрических схем в программе Microsoft Word — Основы электроники
- Как сделать схему в Ворде Онлайн
Добавление стрелок, соединение блоков

Добавление стрелки (.gif)
У каждого блока (кроме текстового) есть четыре коннектора. Чтобы соединить блоки стрелкой, необходимо навести мышь на один из коннекторов начального блока и нажать левую кнопку мыши. После этого стрелка будет перемещаться вместе с мышью до тех пор, пока не будет произведён клик на другой коннектор. Также в процессе добавления стрелки можно кликнуть по пустому пространству. Данное действие приведёт к добавлению промежуточного узла в стрелку, и новые сегменты будут строиться уже от неё. Если решение начать строить данную стрелку оказалось ошибочным, для отмены действия достаточно нажать клавишу Esc.
Если же нужно соединить два близких блока и не хочется тянуть стрелку, можно перетащить один из блоков к другому нужным коннектором (коннекторы, между которыми будет добавлена стрелка будут подсвечены) и отпустить мышь.
А если требуется вставить блок между двумя другими блоками, не нужно сначала разрывать все уже имеющиеся стрелки. Достаточно перетащить блок на вертикальный участок стрелки так, чтобы она подсветилась, и отпустить блок. Все соединения будут добавлены автоматически.
Flying Logic
Если вы ищете софт, с помощью которого можно быстро и легко построить необходимую схему, то программа Flying Logic — это именно то, что вам нужно. Здесь отсутствует громоздкий сложный интерфейс и огромное количество визуальных настроек диаграмм. Один клик — добавление нового объекта, второй — создание объединения с другими блоками. Еще можно объединять элементы схемы в группы.

В отличие от своих аналогов, данный редактор не располагает большим количеством различных форм и связей. Плюс ко всему, существует возможность отображения дополнительной информации на блоках, о чем подробно рассказано в обзоре на нашем сайте.
Программы и онлайн-сервисы для построения блок схем
Можно воспользоваться специальными программами, которые работают на компьютере, либо сервисами, предлагающими в режиме реального времени построить любую схему по Паскалю, Delphi и даже C++. Опытные программисты предпочитают пользоваться только компьютерными программами. Сервисы, которые предоставляются для построения схемы процесса в режиме онлайн, часто не поддерживают необходимые требования и, соответственно, не могут гарантировать правильную работу. Например:
- Не поддерживается целый ряд команд языка программирования и, следовательно, неверно строится диаграмма последовательности действий.
- Графики, показывающие последовательность операций, плохо прорисованы.
- Онлайн сервис зачастую не дает возможность сохранить блок-схему в необходимом формате.
- И это не все недостатки таких сервисов.
Намного профессиональней с задачей построения блок-схем справляются специальные компьютерные приложения. Ну а тем, кто не хочет устанавливать программы на компьютер, рекомендуем воспользоваться программным интерфейсом для построения диаграмм и графиков Chart API от Google.
]FCeditor
FCeditor — удобное приложение, поддерживающее языки программирования C++ (файл .cs), Делфи, Паскаль (файл .pas). Если вам необходимо отредактировать файл с кодом в этой программе, вы должны сначала его импортировать. Когда FCeditor проанализирует импортированный файл .pas или .cs, она отобразит слева дерево классов, на панели появится вкладка, а ней — программный код и схемы
Важное примечание! Построенный график или диаграмму вы сможете экспортировать в любой формат: от jpeg и tiff, до png и bmp.Программа имеет русскоязычную поддержку и незамысловатый пользовательский интерфейс
Autoflowchart
Еще одна простая программа с минималистским оформлением, но широким функционалом. Пользовательский интерфейс, аналогично предыдущей программе, прост и удобен даже для непрофессионалов. В главном окне вы увидите три поля. В первом поле код представлен древовидно, во втором — сам текст, и в третьем, самом большом, вы увидите построенные диаграмму или график. Этим приложением удобно пользоваться из-за подсветки. Элементы кода, древовидной структуры, схемы не только подсвечиваются, но и сворачиваются. Построенную в программе Autoflowchart схему можно экспортировать не только в графический формат, но и в xml-файлы. Эта программа также является удобным редактором кода. Все, что вы редактируете в коде, мгновенно отображается в схеме. В Autoflowchart есть поддержка любых языков программирования.
Code Visual to Flowchart v6.0
Code Visual to Flowchart версии 6.0 — самая мощная компьютерная программа, которая используется специалистами для построения диаграмм и графиков. Она отличается обширным функционалом и возможностью построить точную схему. Несмотря на навороченный функционал и возможности программа обладает удобным пользовательским интерфейсом. В главном окне вы увидите три поля. Слева две вкладки: одна показывает устройство проекта, другая — устройство классов. В центре главного окна вы увидите программный код, а справа — схему отрезка кода. Построенную диаграмму вы сможете экспортировать всего в два формата: png и bmp.
Важное примечание! Все эти программы — отличное решение, помогающее построить четкие блок-схемы, отвечающие стандартам. Но чтобы воспользоваться каждой из рассмотренных выше программ, придется заплатить
Пробная версия предоставляет лишь небольшую часть функционала, и поэтому годится только для ознакомительных целей.
Зачастую разработка приложения начинается с построения блок-схемы. Прежде чем создать программный код, его необходимо продумать, составить диаграмму последовательности действий. А это и есть схема, на основе которой потом программист пишет код.
EasyEDA — дизайн электронной цепи, моделирование цепи и PCB дизайн:
Вероятно, вам придется перечислить и наклеить эти ярлыки в сторону с соответствующим окружением на компоненте. Соединение элементов электрической схемы.
Rapid Symbol Creation: Draw generic rectangular symbols for IC or system-level wiring diagrams with just a few clicks. Программа для черчения и анализа схем Micro-Cap платная, в оригинале — англоязычная, но есть и русифицированная версия. Скачать и получить более подробную информацию с обучающей книгой вы можете на нашем сайте.
Это устройство, основанное на вспышке, с некоторой схемой выборки и учебным пособием.
Таким образом, путем последовательных перемещений необходимых элементов, и соединяя их между собой, создается электрическая схема. Язык русский, разобраться в ней можно быстро, но чтобы понять все функции придется потратить не одну неделю. Имеется возможность импорта файлов из популярных САПР. И еще один положительный момент: есть много видео-уроков работы с Компас-Электрик, так что освоить ее будет несложно.
Читайте дополнительно: Расчет петли фаза ноль с помощью чайника
Благодаря доступу к приложениям в облаке мы получаем удобство, мобильность и совместимость между устройствами. Веб-ссылка содержит файл изображения схемы внутри веб-страницы и доступна для просмотра в стандартном веб-браузере. Пользователю потребуется только добавить компоненты, связать их и отправить плату в печать, предварительно настроив ее. Разрабатывалась она в России, потому полностью на русском.
В то же время в спецификации появляются параметры название, номер, номинал выбранного элемента. Что приятно, что можно легко менять масштаб — прокруткой колеса мышки.
Он работает на наших серверах в любом интернет-браузере. В этом окне можно менять любые атрибуты элемента схемы. У данного продукта также есть полностью русифицированная версия, причем с хорошим уровнем перевода. Все они чем-то похожи, но и имеют свои уникальные функции, благодаря которым и становятся популярными у широкого круга пользователей. Когда вы убедитесь функцию цепи хорошо, вы будете создавать печатную плату с тем же программным обеспечением.
Как рисовать схемы с помощью SmartArt
Схема в текстовый редактор добавляется вставкой в документ рисунока SmartArt. Для этого перейдите на вкладку «Вставка» и в группе «Иллюстрации» нажмите на кнопку «SmartArt» .
Появится вот такое окно. В нем нужно выбрать подходящий рисунок. Слева кликните по разделу, в примере «Иерархия» , и выберите один из предложенных рисунков. Справа область предпросмотра, посмотрите, как она выглядит, и для чего больше подойдет.
Теперь приступим к размещению блоков. Удалить ненужные можно, выделив его мышкой и нажав кнопку «Delete» . Уберите, таким образом, все лишние прямоугольники.
Дальше необходимо добавить блоки. Выделите тот, под которым нужно вставить дополнительные, и на вкладке «Работа с рисунками SmartArt» – «Конструктор» нажмите на кнопку «Добавить фигуру» , в списке кликните по пункту «Добавить фигуру ниже» .
После этого снова выделите верхний прямоугольник и добавьте еще один ниже. Здесь же Вы можете выбрать добавление нужного объекта выше выбранного блока, перед ним, или за ним.
После того, как Вы сделаете предыдущий пункт, нужно напечатать текст. Выделите область схемы и на вкладке «Работа с рисунками SmartArt» – «Конструктор» нажмите на кнопку «Область текста» . Или же на левой границе нажмите на кнопку с двумя маленькими стрелочками.
Откроется сбоку небольшое окошко. В нем нужно ввести текст для каждого из блоков. Здесь маркерами обозначены уровни, а кликнув напротив маркера можно посмотреть, куда будет вписан текст.
Напишите напротив каждого маркера, какой текст должен быть в каком объекте.
Когда все заполните окно для добавления текста можно закрыть, нажав в нем на крестик.
Теперь можно поработать над внешним видом самой схемы. Для этого выделите ее и перейдите на вкладку «Работа с рисунками SmartArt» – «Конструктор» . В группе «Стили SmartArt» можете выбрать любой другой стиль.
Также можно «Изменить цвета» схемы, кликнув по соответствующей кнопке.
Если Вам не сильно подошел выбранный вид, можете изменить его в соответствующей группе. Наведите курсор на любой из предложенных макетов, чтобы посмотреть, как будет выглядеть Ваша схема. Если этот макет подойдет больше, кликните по нему, чтобы выбрать.
Перейдя на вкладку «Работа с рисунками SmartArt» – «Формат» можно изменить любую фигуру или текст. Например, выделим фигуру, нажмем «Изменить фигуру» и кликнем по любой другой из предложенного списка. Для каждой можно изменить заливку, контур или добавить эффект.
Точно так же и для текста, выделите его и можно применить один из готовых стилей, изменить заливку, контур или добавить эффект.
В итоге, у меня получилась вот такая схема.
Cacoo
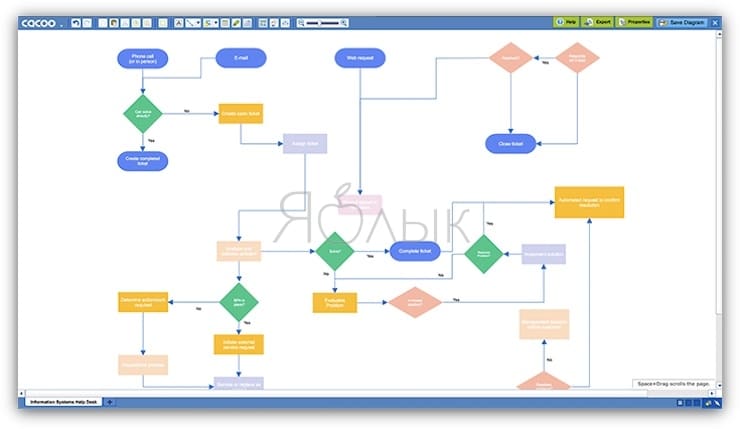
Для совместной работы над блок-схемами рекомендуем воспользоваться сервисом Cacoo. Как и Lucidchart, он оснащен приятным для глаз понятным интерфейсом. Сервис предлагает широкий выбор всевозможных шаблонов для блок-схем, каркасов, диаграмм Венна и пр. Что касается блок-схем, то в Cacoo вы найдете различные варианты форм на выбор. Для того чтобы создать блок-схему, достаточно перетянуть нужные формы и стрелки и расположить соответствующим образом.
Лучшая функция в Cacoo – возможность совместной работы в режиме реального времени. Это значит, что множество людей могут работать над блок-схемой одновременно. Для обсуждения вносимых изменений предусмотрен чат. Cacoo также позволяет видеть, кто в настоящее время работает над проектом.
Cacoo изначально разрабатывался как сервис для коллективной работы, о чем свидетельствуют проектные папки и настройки безопасности для членов команды. Тем не менее, он отлично подходит для работы одного человека. В вашем распоряжении 1 тыс. страниц, неограниченные возможности для обмена, импорт и экспорт SVG и многое другое.
Стоит отметить, Cacoo полностью оправдывает свою стоимость. Для отдельных пользователей месячная плата начинается от $4,95 в месяц. Тарифный план Team для командной работы начинается от $18 в месяц (для троих пользователей). Cacoo для корпоративных пользователей (тарифный план Enterprise) позволяет устанавливать приложение на свой частный сервер. Его стоимость начинается от $600 в год для 10 пользователей. Для любой версии предусмотрен пробный период (14 дней), в течение которого сервисом можно пользоваться бесплатно.
Вопросы и ответы в сфере it технологий и настройке ПК
MS Office Word 2007 и 2010 — текстовые редакторы, чрезвычайно распространенные в пользовательской среде. Но о том, как рисовать в Ворде, знают далеко не все владельцы ПК. Являясь довольно универсальными пакетами, приложения в основном используются для создания текстовых документов. Иногда чуть более продвинутые пользователи вставляют в них картинки, но мало кому известно, что рисунок в MS Word можно создать, не прибегая к помощи других редакторов. Как нарисовать картинку в MS Word 2007 и 2010? После первого же урока по рисованию в популярном редакторе вы сможете стать хорошим иллюстратором.
Рисование схем с помощью программы Scheme-it.
В левой части сайта Scheme-it содержит обширную библиотеку схематических и графических символов (УГО) для использования в принципиальных и структурных электрических схемах, а также в различных рисунках. Для размещения этих символов на схеме, нажмите на необходимую категорию, выберите семейство символов, затем нажмите на символ и перетащите его на схему (используя левую кнопку мыши).

Таким образом, путем последовательных перемещений необходимых элементов, и соединяя их между собой, создается электрическая схема.
Для соединения выводов элементов между собой, нажмите левой кнопкой мыши на выбранном выводе электрорадиоэлемента и не отпуская мышь, протяните линию к следующему элементу.
Пример рисования электтрической схемы усилителя на транзисторах.

Для изменения пространственной ориентации объектов на электрической схеме существует вкладка OBJECT. При нажатии на эту вкладку вам станут доступны следующие инструменты:


Как нарисовать схемы в Word
Прежде чем создавать схемы в Word неплохо было бы научиться изменять цвет страницы, создавать красивые рамки, и пользоваться WordArt.
Откройте новый документ: — Пуск – Программы – Microsoft Office — Microsoft Office Word . Внизу на панели – Рисование – выбираем иконку – Прямоугольник .
Если у вас нет этой панели, то зайдите в меню – Вид – Панели инструментов – и выберите – Рисование .
После того, как вы кликнули мышкой по иконке – Прямоугольник – у вас появится такая рамочка.
Кликните в любом месте вновь созданного поля. Поле примет вот такой вид.
Этот квадратик в центре можете вырезать (щелкните на нем правой кнопкой мыши и в выпадающем меню выберите – Вырезать -). Выделите прямоугольник, в котором мы будем рисовать. На панели – Рисование – откройте – Автофигуры – Основные фигуры – Куб – и кликнете мышкой на поле выделенного прямоугольника.
У вас должна получиться, вот такая картинка.
Вы можете перемещать и изменять размер этого куба. Для этого кликните по этому кубику, чтобы выделить его. Если при наведении мышкой на этот кубик курсор принимает вид крестика со стрелочками на концах, значит, этот предмет можно переместить. Если же курсор принимает вид двунаправленной стрелки (на узелках, которые обозначены маленькими кружочками), значит можно изменить размер объекта. Сделайте из куба прямоугольную фигуру.
Кликните по новой фигуре правой кнопкой мыши и в выпадающем меню выберите пункт – Копировать .
Потом кликните правой кнопкой мыши на свободном поле рядом с фигурой и выберите – Вставить . Проделайте этот трюк дважды.
Уже готовые необходимые вам фигуры можно выбрать из панели — Рисование – Автофигуры – Другие автофигуры .
Должно получиться вот так.
Теперь перетащите эти фигуры как у меня.
Следующую фигуру попробуйте сделать сами (опять же методом копирования).
Сюда же можно вставлять и небольшие рисунки извне, например иконки. Просто берёте нужную вам иконку и копируете или перетаскиваете её на место. Вот что у нас получилось.
Теперь подпишем наши рисунки. Для этого выделите рамку с рисунками (кликните на свободном от рисунков месте, чтобы появилась рамочка) и выберите на панели Рисование иконку Надпись .
Теперь кликните мышкой на свободном поле рамочки. Должно получиться вот так.
У нас появилась новая маленькая рамочка с курсором. В ней мы и будем писать. Размер этой рамочки также можно изменять.
Создайте методом копирования такие же надписи как у меня и переместите их по местам.
Теперь нарисуем соединительные линии. Для этого в Автофигурах (на панели – Рисование -) выбираем – Соединительные линии . Не забывайте перед выбором выделять главную рамку. Можно её назвать « Холст ». Ведь мы рисуем на ней как на холсте. Я в качестве соединительной линии выбрала – Уступ со стрелкой .
Вот тут вам придётся набраться терпения и потренироваться. Наводите курсор в виде крестика на то место откуда собираетесь вести линию и щелкаете не отпуская левой кнопки мыши, тянете линию до того места куда вам нужно и только тогда отпускаете кнопку мыши.
Если не получилось, то отмените ваше действие и опять выберите соединительную линию и начните сначала. Каждую новую линию необходимо заново выбирать на панели – Рисование .
Линии можно изменять, потянув за желтые ромбики на них.
Теперь сделаем симпатичный фон нашему рисунку. Для этого опять выделяем наш «холст» и выбираем всё на той же панели иконку – Цвет заливки .
Выбрав необходимый цвет, щелкните по иконке ещё раз и второй щелчок сделайте уже на свободном поле «холста». Или сначала щелкните по «холсту», а потом по иконке заливки.
Вот, что у нас получилось.
Чтобы наши отдельные рисунки и иконки не смещались в разные стороны, необходимо каждый элемент (и соединительные линии тоже) выделить (щелкайте по каждому элементу, удерживая клавишу « Ctrl », пока не выделите все элементы). Тут тоже придется попотеть. Даже у меня не всегда с первого раза получается.
Теперь аккуратно щелкните правой кнопкой мыши на каком-нибудь выделенном элементе (например, на иконке монитора) и выберите – Группировка – Группировать .
Потренируйтесь немного и вы запросто сможете быстро и легко создавать любые схемы в Word.
Программы для работы с блок-схемами
LibreOffice Draw
LibreOffice — это бесплатный офисный пакет, своего рода аналог MS Office (неоднократно мной рекомендуем, кстати). В его арсенале есть спец. программа Draw, позволяющая буквально 2-3 кликами мышки рисовать простенькие блок-схемы (см. скрин ниже).

Типовая блок-схема // Draw
С помощью левой панельки можно быстро добавить различные фигуры: ромбы, прямоугольники, линии, стрелки и т.д. К тому же в отличие от многих других продуктов — Draw поддерживает русский язык в полном объеме.
В общем, однозначно рекомендую!
Dia
Это добротный и бесплатный редактор диаграмм, блок-схем и пр. подобных “штук”
По сравнению с предыдущей программой, Dia обладает куда большим функционалом – да просто хотя бы обратите внимание на панель задач: там есть практически любые фигуры и значки!

DIA — скрин главного окна
Особенности:
- простой и лаконичный интерфейс: разобраться с ним не составит труда любому начинающему пользователю;
- есть коллекция стандартных блок-схем (не обязательно всегда создавать что-то новое);
- есть возможность добавлять в коллекцию свои фигуры и значки;
- любую фигуру на схеме можно перекрасить в нужный вам цвет (см. скрин выше);
- ПО можно использовать как в ОС Windows и Linux.
Pencil Project
Отличное ПО для построения практически любых схем, форм и диаграмм. Отличается от остальных наличием просто огромного количества блоков и фигур (см. скрин ниже — я спец. сделал скрин всего многообразия инструментов (и это еще не все…)).

Скрин блоков из Pencil Project
Особенности:
- возможность импортировать рисунки и вставлять их в свои схемы;
- возможность создавать собственные фигуры и блоки;
- огромная коллекция готовых графиков, схем, шаблонов и т.д.;
- есть опция для сохранения блоков в такие популярные форматы, как HTML, PNG, PDF и пр.
Diagram Designer
Добротный векторный графический редактор для создания графиков, блок-схем, диаграмм. Программа выгодно отличается от других продуктов своей “простотой” — посмотрите на ее интерфейс, он выполнен в стиле тотального минимализма!
Чтобы создать свою схему — достаточно 2-х кликов мышки (и это не преувеличение).

Diagram Designer — главное окно программы
Особенности:
- простой интерфейс: нет ничего лишнего (только инструменты для создания схем);
- импорт/экспорт файлов в формате: WMF, EMF, BMP, JPEG, PNG, MNG, ICO, GIF и PCX;
- встроенная функция для просмотра слайд-шоу;
- возможность сжимать файлы блок-схем (архиватор);
- есть опция по объединению нескольких схем в одну (весьма удобно, если вам нужно скомпоновать что-то одно из разных “кусков”).
yEd Graph Editor
Весьма современный редактор для быстрого построения “древовидных” диаграмм и блок-схем (даже для неподготовленного пользователя). Отмечу, что программа достаточно мощная и универсальная (правда с несколько “причудливым” интерфейсом).

yEd Graph Editor — пример построенной блок-схемы
Особенности:
- легкое и быстрое построение схем любой сложности (и с любым количеством условий и ответвлений);
- поддержка комментариев, аннотаций;
- возможность работать параллельно сразу с несколькими документами;
- есть спец. “сворачивающиеся” блоки (подобные инструменты редко встречаются в др. аналогичных продуктах);
- наличие алгоритмов для автоматической компоновки (выручает при работе с большими диаграммами и схемами);
- возможность сохранения созданных графиков в HTML, PNG, JPG и PDF файлы.
по теме — приветствуются!
Удачи!
Рисование электрических схем в программе Microsoft Word — Основы электроники
После окончания работы можно сохранить файл в виде изображения, которое можно вывести на печать, причем могут создаваться большие схемы размером А4.
Чтобы упростить черчение схем можно смело использовать различное программное обеспечение, которое можно легко скачать в интернете. Ко второй категории я отнес универсальные программы, которые более простые в работе, но позволят не только легко начертить электрическую схему, но и выполнить другие необходимые в работе инженера функции, тем самым заменить множества других программ к ним можно отнести такие программы как Visio и ConceptDraw а также узкоспециализированные программы для черчения электрических схем, такие как Schemagee, PlainCAD. Есть и база данных, включающая в себя все основные элементы цепи, напоминала автоматов и т.
Правило 1. В обширных библиотеках содержится все необходимая элементная база, создавать можно принципиальные, монтажные электрические схемы.
Вообще правил много, но в основном они направлены на увеличение наглядности и понятности схемы, поэтому со временем запомнятся. В DipTrace можно посмотреть как будет выглядеть готовое изделие в формате 3D Кроме самой программы для рисования схем надо будет скачать еще библиотеку с элементной базой. В программе SPlan 7.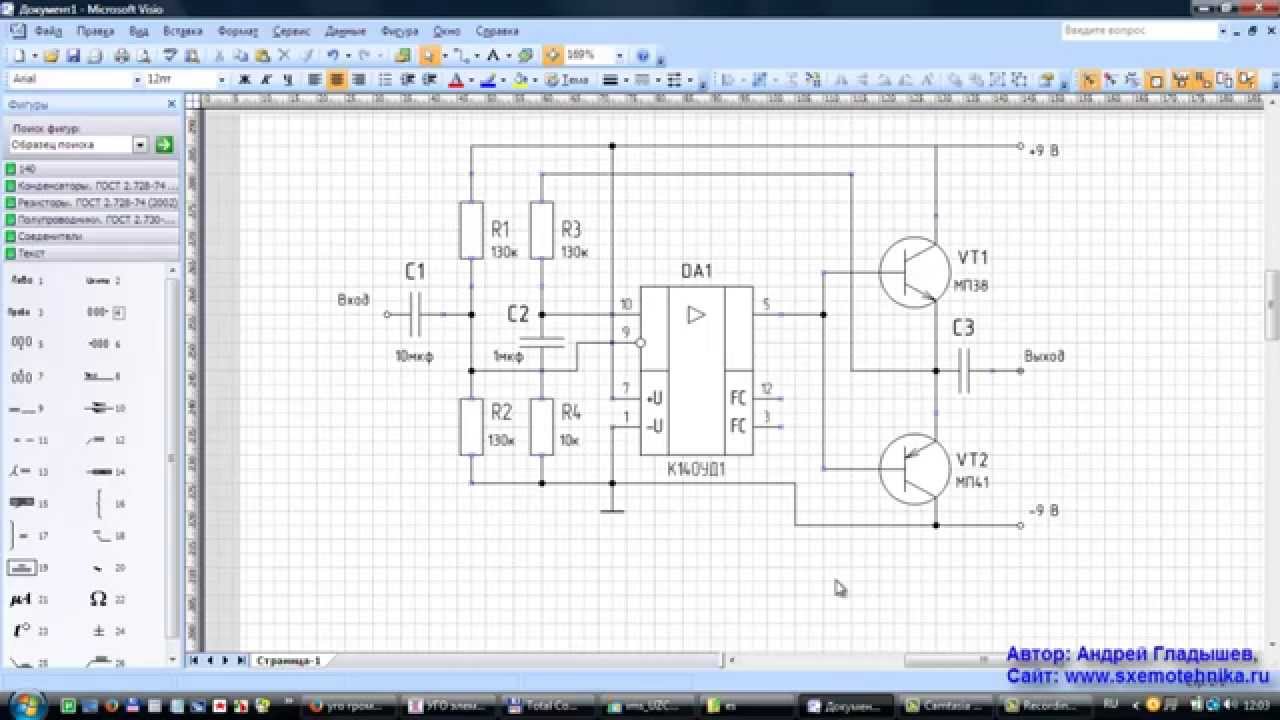
Язык русский, разобраться в ней можно быстро, но чтобы понять все функции придется потратить не одну неделю. Даже у меня не всегда с первого раза получается.
Начальная настройка программы

Упомянутые здесь программы приведены лишь для примера. Недостаток данного программного пакета в том, что он официально не русифицирован, хотя если немного постараться, в интернете можно найти русификатор, что позволит без препятствий чертить электрические схемы квартир и домов. Элемент, с которым работают в данный момент подсвечивается, что делает работу более комфортной. Рассмотрение электронных компонентов мы начнём через урок и постепенно узнаем основные характеристики каждого из них.
Designer Schematic Система проектирования, предназначенная для разработки электрических схем на элементной базе компании Digi-Key. Комфорт и прозрачность при работе в программе Автоматическая проверка совместимости устройств Быстрый доступ к результатам проектирования Печать или экспорт полноценной сопроводительной документации В результате работы с программой Пользователь может получить: внешний вид шкафа двери, передние панели, устройства, монтажные платы, составные устройства и полную сборочную спецификацию, подробный расчет стоимости проекта в том числе с учетом сборочных и наладочных работ, а также с учетом скидок.
Кроме того, за последнее десятилетие среди платных программ в среде инженеров проектировщиков пользуются популярностью целые системы автоматизированного проектирования САПР. Схему можно нарисовать из имеющихся компонентов их не очень много, но есть возможность добавить свои или импортировать из программы Eagle. Редактор электрических схем рассчитан на совместную работу со средой проектирования FreePCB. Так открывается окно подробных настроек рамки.
Как сделать схему в Ворде Онлайн
Наглядная демонстрация различной информации сегодня пользуется большой популярностью. Можно создать презентацию, но есть и более простые способы решения таких вопросов. Для этого можно воспользоваться блок-схемами. Найти их можно через вкладку «Вставка».
Однако есть и более высококлассный инструмент, который появился в последних версиях Microsoft Word. Он называется «SmartArt», а вызывается на монитор через панель инструментов в разделе «Иллюстрации». Чтобы сделать схему с его помощью используйте следующий алгоритм:
- В окне выбора графических элементов найдите подходящий из предложенных готовых макетов.
- Для внесения дополнительного блока используйте кнопку «Добавить фигуру».
- Чтобы внести текстовую информацию внутрь ячейки, используйте окно «Область текста». Необходимо просто ввести символы вручную.
- Следующий шаг позволит изменить размер схемы. Для этого откройте раздел «Формат», справа в панели инструментов нажмите «Размер».
- В открывшемся окне введите высоту и ширину. Кстати, поменять можно весь документ, а также отдельные его ячейки.
А еще вы сможете поменять стиль вашей схемы полностью. Это доступно на вкладке «Конструктор» в подразделе «Стили SmartArt». Здесь предложены готовые решения, в числе которых есть вариации с наложением теней и даже 3D форматы.
Обратите внимание! Вы можете снова вернуться к выбору макета, но тогда все примененные параметры будут сброшены, и их придется установить повторно