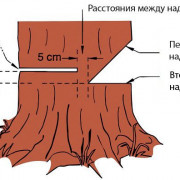Не работают usb-порты на материнской плате
Содержание:
- Как подключить USB к компьютеру?
- Как правильно подключить переднюю панель к материнской плате
- Распиновка микро usb разъёма
- Как поставить процессор на материнскую плату
- Распиновка usb 2.0 разъёма (типы A и B)
- Как правильно подключить переднюю панель к материнской плате
- Подключите вентиляторы корпуса к материнской плате.
- Почему не работает звук на передней панели
- Подключаем звуковую карту
- Как подключить видеокарты
Как подключить USB к компьютеру?
Самый используемый в компьютере порт, для подключения различных устройств, это USB. Подключить с его помощью можно как обычную флешку, так и телефон, фотоаппарат, видеокамеру и другие различные гаджеты. Если на компьютере всего несколько таких портов, а нужно их гораздо больше, их количество можно увеличить. Далее мы рассмотрим вопрос, как подключить USB к компьютеру и получить необходимое количество данных портов для подключения различных устройств.
Подключение USB к материнской плате
Практически на каждом современном системном блоке на переднюю панель выводится несколько разъемов USB, как правило их там два. Подключаются они к материнской плате специальным кабелем, который должен идти в комплекте с системным блоком. Когда-то давно данный кабель выглядел как жгут кабелей с подписанными наконечниками на конце, и пользователям приходилось очень внимательно смотреть и проверять по документации к материнской плате правильность подключения каждого отдельного кабеля. Сейчас же это чаще всего разъем со специальным предохраняющим замком, который просто не допустит неправильное подключение USB.
Подключение USB к материнской плате с передней панели корпуса
Таким образом, за счет передней панели системного блока количество разъемов USB в компьютере будет больше, чем имеется на заднем выходе материнской платы.
Как дополнительно подключить USB к компьютеру?
Дополнительно подключить USB к компьютеру можно с помощью USB-контроллеров, устанавливаемых как дополнительное устройство на материнскую плату, либо с помощью USB-хабов.
В первом случае на материнскую плату в разъем PCI устанавливается дополнительная плата, на задней панели которой имеется несколько USB портов.
USB контроллер
Во втором случае к имеющемуся USB разъему подключается специальный кабель, на конце которого имеется несколько USB разъемов. Как правило, такой концентратор содержит два или четыре разъема.
USB хаб на 7 разъемов
Таким образом устанавливая дополнительные USB-контроллеры и размножая количество USB-портов с помощью USB-хабов, можно получить достаточное количество разъемов USB, число которых протоколом USB ограничено до 127.
Также интересные статьи на сайте chajnikam.ru:Как поставить пароль на включение компьютера?Как максимально ускорить работу компьютера?Где включить wifi на ноутбуке?Как правильно настроить WiFi на ноутбуке?
Как правильно подключить переднюю панель к материнской плате

Зачастую человек, впервые (а бывает, что далеко и не в первый раз) собирающий компьютер, сталкивается с тем, что не знает, как правильно да и куда вообще подключать кнопки reset, power, LED-индикаторы, спикер, который издает писк при включении. Я покажу несколько примеров, по которым вы сможете понять принцип, как правильно подключается вообще любая передняя панель, расскажу некоторые секреты, которые использую сам в своей работе.
Ничего сложного в этом нет, если придерживаться простых правил и рекомендаций, о которых сейчас и пойдет речь.
Куда подключать коннекторы?
Этот раздел для тех, кто не в курсе, куда именно подключается передняя панель. Если это не про вас, переходите сразу к следующему разделу и читайте дальше.
Для начала давайте разберемся, как вообще выглядит то место на материнской плате, куда подключается передняя панель компьютера. Для наглядности просто хочу показать несколько фотографий, по ним вы легко определите, как выглядит этот разъем на материнской плате:
Как видите, они могут слегка отличаться друг от друга
Также хочу обратить внимание, что расположение снизу справа не является обязательным, иногда эти контакты располагаются и по центру снизу материнской платы
Как правильно подключить коннекторы передней панели?
На большинстве материнских плат уже нанесена разметка, что и куда подключать. Вот самый простой и наглядный пример:
Слева-направо на фото:
+MSG- (желтый цвет) – подключение индикатора работы компьютера;
+HD- (синий цвет) – подключение индикатора работы жесткого диска (HDD);
+PW- (красный цвет) – подключение кнопки питания (Power);
-RES+ (зеленый цвет) – подключение кнопки сброс (Reset);
+SPEAK- (оранжевый цвет) – подключение спикера (тот, который издает писк при включении);
Цвета здесь ничего не значат, просто производитель решил сделать такую разметку.
Правила подключения коннекторов:
Есть простые общие правила, используя которые, вы правильно и легко подключите коннекторы передней панели к материнской плате:
Подключение кнопок Power и Reset не имеет полярности, так как эти кнопки попросту работают на замыкание контактов
Несмотря на то, что на плате указаны + и – для этих кнопок, никакого значения они не имеют.
Важно соблюдать полярность при подключении светодиодов и спикера, иначе работать не будут.
На материнской плате для каждого типа коннекторов его плюс всегда слева, а минус – справа. Это справедливо для всех материнских плат
Если нет обозначений + и — , используйте это правило.
На проводах светодиодов – любой цветной провод это плюс, а черный или белый – минус.
Но у меня все не так, и вообще нет подписей! Что мне делать??
Многие контактные площадки на современных ATX-платах имеют такой вид:
В таком случае лучше всего поискать инструкцию к материнской плате и найти там вот такой (или похожий) раздел:
Обозначения:
+PWR_LED- – индикатор работы;
+HDD_LED- – индикатор работы жесткого диска;
PWR_SW – кнопка включения (Power);
RESET – кнопка «сброс»;
SPEAKER – спикер (та самая нудная пищащая хрень )
Данная схема подключения передней панели используется для большинства современных ATX-плат.
Как подключить переднюю панель, если совсем ничего непонятно
Посмотрите на фото ниже:
Вот хороший пример — старый тип распайки, к тому же мой самый не любимый. Во-первых, ничего не подписано, а во-вторых, контакты никак не скомпонованы, и не понятно какие из них образуют пары.
Здесь есть два решения проблемы:
Решение номер два:
Если нет инструкции, то можно воспользоваться следующим способом: компьютер включается в электрическую сеть, а затем по очереди кратковременно замыкаются отверткой рядом стоящие пары контактов. Когда при очередном замыкании компьютер запустится, — та пара контактов и отвечает за кнопку включения (Power). Таким же способом находится кнопка сброс (reset), только уже при работающем компьютере (при замыкании контактов для кнопки Reset компьютер перезагрузится)
Индикаторы работы жесткого диска и работы компьютера придется уже искать методом «втыка», пока они не заработают.
Примечание: таким способом я пользуюсь довольно давно, и ни одной материнской платы еще не испортил
Вам же советую быть крайне аккуратными, — за убитые платы по вашей неосторожности я не отвечаю
На этом я заканчиваю разбор подключений передней панели. В будущем планируется еще много интересных и полезных статей – подписывайтесь на обновления, чтобы быть в курсе событий на сайте.
Распиновка микро usb разъёма
Для начала приведем распайку для данной спецификации.
Распайка разъема микро USB v 2.0
Как видно из рисунка, это соединение на 5 pin, как в штекере (А), так и гнезде (В) задействованы четыре контакта. Их назначение и цифровое и цветовое обозначение соответствует принятому стандарту, который приводился выше.
Описание разъема микро ЮСБ для версии 3.0.
Для данного соединения используется коннектор характерной формы на 10 pin. По сути, он представляет собой две части по 5 pin каждая, причем одна из них полностью соответствует предыдущей версии интерфейса
Такая реализация несколько непонятна, особенно принимая во внимание несовместимость этих типов. Вероятно, разработчики планировали сделать возможность работы с разъемами ранних модификаций, но впоследствии отказала от этой идеи или пока не осуществили ее
Разводка разъема микроUSB для версии 3.0
На рисунке представлена распиновка штекера (А) и внешний вид гнезда (В) микро ЮСБ.
Контакты с 1-го по 5-й полностью соответствуют микро коннектору второго поколения, назначение других контактов следующее:
- 6 и 7 – передача данных по скоростному протоколу (SS_ТХ- и SS_ТХ+, соответственно).
- 8 – масса для высокоскоростных информационных каналов.
- 9 и 10 – прием данных по скоростному протоколу (SS_RX- и SS_RX+, соответственно).
Виды USB-разъемов, основные отличия и особенности
Универсальная последовательная шина представлена 3 версиями — USB 1.1, USB 2.0 и USB 3.0. Первые две спецификации полностью совмещаются между собой, шина 3.0 имеет частичное совмещение.
USB 1.1 — это первая версия устройства, используемая для передачи данных. Спецификацию применяют только для совместимости, так как 2 рабочих режима по передаче данных (Low-speed и Full-speed) обладают низкой скоростью обмена информацией. Режим Low-speed со скоростью передачи данных 10-1500 Кбит/с используется для джойстиков, мышей, клавиатур. Full-speed задействован в аудио- и видеоустройствах.
В USB 2.0 добавлен третий режим работы — High-speed для подключения устройств по хранению информации и видеоустройств более высокой организации. Разъем помечается надписью HI-SPEED на логотипе. Скорость обмена информацией в этом режиме — 480 Мбит/с, которая равняется скорости копирования в 48 Мбайт/с.
На практике, из-за особенностей конструкции и реализации протокола, пропускная способность второй версии оказалась меньше заявленной и составляет 30-35 Мбайт/с. Кабеля и коннекторы спецификаций универсальной шины 1.1 и второго поколения имеют идентичную конфигурацию.
Универсальная шина третьего поколения поддерживает скорость 5 Гбит/с, равняющуюся скорости копирования 500 Мбайт/с. Она выпускается в синем цвете, что облегчает определение принадлежности штекеров и гнезд к усовершенствованной модели. Сила тока в шине 3.0 увеличилась с 500 мА до 900 мА. Эта особенность позволяет не использовать отдельные блоки питания для периферийных устройств, а задействовать шину 3.0 для их питания.
Совместимость спецификаций 2.0 и 3.0 выполняется частично.
Классификация и распиновка
При описаниях и обозначениях в таблицах разъемов ЮСБ принято по умолчанию, что вид показан с внешней, рабочей стороны. Если подается вид с монтажной стороны, то это оговаривается в описании. В схеме светло-серым цветом отмечаются изолирующие элементы разъема, темно-серым цветом — металлические детали, полости обозначаются белым цветом.
Несмотря на то что последовательная шина называется универсальной, она представлена 2 типами. Они выполняют разные функции и обеспечивают совместимость с устройствами, обладающими улучшенными характеристиками.
К типу A относятся активные, питающие устройства (компьютер, хост), к типу B — пассивное, подключаемое оборудование (принтер, сканер). Все гнезда и штекеры шин второго поколения и версии 3.0 типа A рассчитаны на совместную работу. Разъем гнезда шины третьего поколения типа B больше, чем нужен для штекера версии 2.0 типа B, поэтому устройство с разъемом универсальной шины 2.0 тип B подключается с использованием только кабеля USB 2.0. Подключение внешнего оборудования с разъемами модификации 3,0 тип B выполняется кабелями обоих типов.
Разъемы классического типа B не подходят для подключения малогабаритного электронного оборудования. Подключение планшетов, цифровой техники, мобильных телефонов выполняется с использованием миниатюрных разъемов Mini-USB и их улучшенной модификации Micro-USB. У этих разъемов уменьшенные размеры штекера и гнезда.
Последняя модификация разъемов ЮСБ — тип C. Эта конструкция имеет на обоих концах кабеля одинаковые коннекторы, отличается более скоростной передачей данных и большей мощностью.
Как поставить процессор на материнскую плату
1. Найдите на материнской плате сокет и откиньте металлическую рамочку.
2. На процессоре и на сокете имеются специальные выемки, поэтому установить элемент неправильно у вас даже не получится. Но повредить эти хрупкие компоненты из-за неаккуратных действий и прикладывания грубой силы можно. Поэтому будьте предельно осторожны.
3. После того, как процессор установлен, прижмите его рамкой.
4. Далее нанесите тонкий слой термопасты.
5. После этого сверху устанавливается радиатор охлаждения. У процессоров Интел в углах предусмотрено 4 отверстия под крепеж вентилятора. Поэтому достаточно установить радиатор сверху CPU и закрутить гайки. После этого кулер подключается к разъему питания. В процессорах АМД предусмотрены специальные пазы для установки вентилятора.
| Gigabyte Материнская плата B365 M AORUS Elite Socket-1151v2 4xDDR4, 6xSATA3, 2xM.2, 1xPCI-E16x, 3xUSB3.1, 1xUSB3.1 Type C, DVI-D, DP, HDMI, Glan, mATX | ogo1.ru | 7 480 Р |
| ASUS Материнская плата ROG Strix Z490-G Gaming (Wi-Fi) Z490 Socket-1200 4xDDR4, 6xSATA3, RAID, 2xM.2, 2xPCI-E16x, 5xUSB3.2, 1xUSB3.2 Type C, HDMI,… | flashcom.ru | 20 260 Р |
| Gigabyte Материнская плата B550 DS3H Socket-AM4 AMD 4xDDR4, 4xSATA3, RAID, 2xM.2, 2xPCI-E16x, 4xUSB3.2, DVI-D, HDMI, Glan, mATX Ret | ogo1.ru | 7 360 Р |
| ASUS Материнская плата Prime A320M-E A320 Socket AM4 2xDDR4, 4xSATA3, RAID, 1xM.2, 1xPCI-E16x, 5xUSB3.1, D-Sub, DVI-D, HDMI, Glan, mATX | flashcom.ru | 4 520 Р |
| ASUS Материнская плата Prime B460-Plus B460 Socket-1200 4xDDR4, 6xSATA3, RAID, 2xM.2, 2xPCI-E16x, 4xUSB3.2, D-Sub, DVI-D, HDMI, Glan, ATX | ogo1.ru | 10 170 Р |
| ASUS Материнская плата TUF Gaming B560-Plus WiFi B560 Socket-1200 4xDDR4, 6xSATA3, 2xM.2, 2xPCI-E16x, 4xUSB3.2, 1xUSB3.2 Type C, DP, HDMI, Wi-Fi,… | ogo1.ru | 14 960 Р |
| Еще предложения |
Современные графические адаптеры устанавливаются в слот PCI-Ex16. Далее нужно выломать заглушки на задней части корпуса, соответствующие месту монтажа видеокарты. После этого аккуратно вставить видеокарту в выбранный разъем. При правильном монтаже вы должны услышать характерный щелчок срабатывания замка. Если на графическом адаптере предусмотрены разъемы дополнительного питания, их нужно подключить к БП с помощью специальных кабелей. На заключительном этапе плату нужно жестко зафиксировать на корпусе с помощью крепежных изделий, которые поставляются в комплекте с адаптером.
Распиновка usb 2.0 разъёма (типы A и B)
Поскольку физически штекеры и гнезда ранних версий 1.1 и 2.0 не отличаются друг от друга, мы приведем распайку последней.
Рисунок 6. Распайка штекера и гнезда разъема типа А
Обозначение:
- А – гнездо.
- В – штекер.
- 1 – питание +5,0 В.
- 2 и 3 сигнальные провода.
- 4 – масса.
На рисунке раскраска контактов приведена по цветам провода, и соответствует принятой спецификации.
Теперь рассмотрим распайку классического гнезда В.
Распайка штекера и гнезда типа В
Обозначение:
- А – штекер, подключаемый к гнезду на периферийных устройствах.
- В – гнездо на периферийном устройстве.
- 1 – контакт питания (+5 В).
- 2 и 3 – сигнальные контакты.
- 4 – контакт провода «масса».
Цвета контактов соответствует принятой раскраске проводов в шнуре.
Как правильно подключить переднюю панель к материнской плате
Распиновка наушников: виды разъемов и штекеров гарнитур Зачастую человек, впервые (а бывает, что далеко и не в первый раз) собирающий компьютер, сталкивается с тем, что не знает, как правильно да и куда вообще подключать кнопки reset, power, LED-индикаторы, спикер, который издает писк при включении. Я покажу несколько примеров, по которым вы сможете понять принцип, как правильно подключается вообще любая передняя панель, расскажу некоторые секреты, которые использую сам в своей работе.
Ничего сложного в этом нет, если придерживаться простых правил и рекомендаций, о которых сейчас и пойдет речь.
Куда подключать коннекторы?
Этот раздел для тех, кто не в курсе, куда именно подключается передняя панель. Если это не про вас, переходите сразу к следующему разделу и читайте дальше.
Для начала давайте разберемся, как вообще выглядит то место на материнской плате, куда подключается передняя панель компьютера. Для наглядности просто хочу показать несколько фотографий, по ним вы легко определите, как выглядит этот разъем на материнской плате:
Как видите, они могут слегка отличаться друг от друга
Также хочу обратить внимание, что расположение снизу справа не является обязательным, иногда эти контакты располагаются и по центру снизу материнской платы
Как правильно подключить коннекторы передней панели?
На большинстве материнских плат уже нанесена разметка, что и куда подключать. Вот самый простой и наглядный пример:
Слева-направо на фото:
+MSG- (желтый цвет) – подключение индикатора работы компьютера;
+HD- (синий цвет) – подключение индикатора работы жесткого диска (HDD);
+PW- (красный цвет) – подключение кнопки питания (Power);
-RES+ (зеленый цвет) – подключение кнопки сброс (Reset);
+SPEAK- (оранжевый цвет) – подключение спикера (тот, который издает писк при включении);
Цвета здесь ничего не значат, просто производитель решил сделать такую разметку.
Правила подключения коннекторов:
Есть простые общие правила, используя которые, вы правильно и легко подключите коннекторы передней панели к материнской плате:
Подключение кнопок Power и Reset не имеет полярности, так как эти кнопки попросту работают на замыкание контактов
Несмотря на то, что на плате указаны + и – для этих кнопок, никакого значения они не имеют
Важно соблюдать полярность при подключении светодиодов и спикера, иначе работать не будут. На материнской плате для каждого типа коннекторов его плюс всегда слева, а минус – справа
Это справедливо для всех материнских плат
Если нет обозначений + и — , используйте это правило. На проводах светодиодов – любой цветной провод это плюс, а черный или белый – минус.
Но у меня все не так, и вообще нет подписей! Что мне делать??
Многие контактные площадки на современных ATX-платах имеют такой вид:
В таком случае лучше всего поискать инструкцию к материнской плате и найти там вот такой (или похожий) раздел:
Обозначения:
+PWR_LED- – индикатор работы;
+HDD_LED- – индикатор работы жесткого диска;
PWR_SW – кнопка включения (Power);
RESET – кнопка «сброс»;
SPEAKER – спикер (та самая нудная пищащая хрень )
Данная схема подключения передней панели используется для большинства современных ATX-плат.
Как подключить переднюю панель, если совсем ничего непонятно
Посмотрите на фото ниже:
Вот хороший пример — старый тип распайки, к тому же мой самый не любимый. Во-первых, ничего не подписано, а во-вторых, контакты никак не скомпонованы, и не понятно какие из них образуют пары.
Здесь есть два решения проблемы:
Решение номер два:
Если нет инструкции, то можно воспользоваться следующим способом: компьютер включается в электрическую сеть, а затем по очереди кратковременно замыкаются отверткой рядом стоящие пары контактов. Когда при очередном замыкании компьютер запустится, — та пара контактов и отвечает за кнопку включения (Power). Таким же способом находится кнопка сброс (reset), только уже при работающем компьютере (при замыкании контактов для кнопки Reset компьютер перезагрузится)
Индикаторы работы жесткого диска и работы компьютера придется уже искать методом «втыка», пока они не заработают.
Примечание: таким способом я пользуюсь довольно давно, и ни одной материнской платы еще не испортил
Вам же советую быть крайне аккуратными, — за убитые платы по вашей неосторожности я не отвечаю
На этом я заканчиваю разбор подключений передней панели. В будущем планируется еще много интересных и полезных статей – подписывайтесь на обновления, чтобы быть в курсе событий на сайте.
Подключите вентиляторы корпуса к материнской плате.
Теперь мы подошли к последнему этапу установки материнской платы, и он очень простой: подключение вентиляторов корпуса компьютера к материнской плате.
Все, что вам нужно сделать, это взять разъем вентилятора корпуса (обведен желтым цветом ниже) и подключить его к 3-контактному или 4-контактному разъему вентилятора на материнской плате. Этот заголовок часто обозначается как SYS_FAN или PWR_FAN.
Не беспокойтесь, если у вас недостаточно разъемов для вентиляторов для всех корпусных вентиляторов — мы покажем вам, как подключить их к разъемам в следующем разделе этого руководства .
Почему не работает звук на передней панели
Диагностику начинаем с того, что вспоминаем, в какой момент перестали функционировать входы. Например, если компьютер только недавно был собран, и наушниками с микрофоном еще ни разу не пользовались, то возможно при сборке были неправильно подсоединены (или вовсе не подсоединены) разъемы к материнской плате, т.е. передняя панель попросту не подключена должным образом. Если же панель раньше работала исправно, то попытайтесь установить действие, после которого, вероятно, и начались проблемы. Может быть, производились какие-то настройки в Панели управления или BIOS. Если ничего на ум не приходит, следуйте приведенным ниже рекомендациям.
Подключаем звуковую карту
Для подключения звуковой, сетевой или видеокарты используется разъем PCI. Находится он в нижней части материнской платы.
Разъем PCI
На самых дешевых моделях такой разъем всего один, на более дорогих их может быть три или даже четыре. Для того, чтобы подключить звуковую карту, нужно просто вставить ее выступающий участок с контактами в разъем до щелчка.
Вставляем выступающий участок с контактами в разъем до щелчка
Точно также устанавливаются и все другие PCI-устройства, например, видеокарта.
Некоторые видеокарты требуют дополнительной подачи электричества от блока питания. Для этого на них есть специальный разъем. Он бывает шести- и или восьмипиновым.
Видеокарта с дополнительной подачей электричества от блока питания
На мощных современных видеокартах бывает сразу два восьмипиновых разъема. Не забудьте подключить его, иначе видеокарта не будет работать.
Если на вашем блоке питания нет отдельного провода со штекером для питания видеокарты, достаточно купить специальный переходник. С его помощью можно запитать видеоадаптер. Выглядит этот переходник так:
Переходник для питания видеокарты
Вот видео о подключении видеокарты:
Как подключить видеокарты
Перед установкой данного устройства необходимо определить, в какой порт она должна быть установлена.
Разъемы видеокарт бывают трех типов:
- Стандарт AGP (Устарел и в современных моделях уже не используется)
- Стандарт PCI (Используется картами предыдущего поколения)
- Стандарт PCI—Express (Используется современными видеокартами)
Т.к. стандарт AGP уже устарел, будем рассматривать только разъемы PCI и PCI—Express.


Нужно отметить, что подключить видеокарту с разъемом AGP в гнездо PCI-Express и наоборот – невозможно. Данные стандарты различаются не только размером, но так же и вырезом.
Сравнение стандартов AGP и PCI-Express
Разобравшись с видом порта, к которому вам необходимо подсоединить видеокарту, можно приступать к установке.
Для начала потребуется снять заглушку с задней стенки вашего системного блока. Сделать это можно, открутив крепежный винт.

Заглушки
После того, как заглушки были сняты, нужно аккуратно вставить видеокарту в, определенный вами ранее, порт. Прилагать к подсоединению силу не требуется, карта очень легко входит в гнездо, а убедиться в ее правильной и плотной установке поможет фиксатор, который издаст щелчок. Так же при подсоединении интерфейсная панель видеокарты должна выходить на заднюю панель вашего корпуса – на то место, где ранее были заглушки.

Установка видеокарты в разъем
После того как видеокарта плотно вошла в разъем, а фиксатор полностью защелкнулся, необходимо зафиксировать ее болтами, которые остались от снятой заглушки. Происходит это таким образом:

Фиксация видеокарты при помощи болтов
Необходимо убедиться, что карта закреплена надежно и не шатается в гнезде.
После этого нужно провести к данному устройству электропитание.


Кабели питания видеокарты входят в ее комплектацию на дорогих моделях. На более дешевых, такого кабеля в комплекте нет. Поэтому нужно будет проверить, есть ли такой разъем на блоке питания.
Модуль необходимо подсоединить в гнездо питания, находящееся на видеокарте. Делается это точно так же как и подключение разъемов питания материнской платы и центрального процессора.
Подсоединение производится вплотную до момента щелчка фиксатора. Другой конец кабеля проводится к блоку питания.